Table of Contents
- Introduction
- Prerequisite
- Steps
- Conclusion
Introduction
In an era defined by dynamic web development and scalable infrastructure, the deployment of web applications demands efficiency, flexibility, and reliability. Docker, a powerful containerization platform, has emerged as a cornerstone technology in modern software deployment strategies. Its ability to encapsulate applications and their dependencies into lightweight, portable containers offers developers a streamlined approach to building, shipping, and running applications across diverse environments.
WordPress, the world's most popular content management system (CMS), powers millions of websites, ranging from personal blogs to enterprise-level platforms. Deploying WordPress within a Docker container harnesses the advantages of containerization, enabling developers to isolate the application, manage dependencies effortlessly, and scale with ease.
In this article, we delve into the intricacies of deploying a WordPress website on a Docker container. From setting up the Docker environment to configuring WordPress within the container, we explore the step-by-step process to achieve a seamless deployment. Whether you're a seasoned developer seeking to optimize your workflow or a newcomer eager to explore modern deployment practices, this guide will equip you with the knowledge to leverage Docker for WordPress deployment effectively.
Prerequisite
Before diving into the deployment process, there are several prerequisites you'll need to have in place:
AWS Account: To deploy resources on the Amazon Web Services (AWS) cloud platform, you must have an active AWS account. If you haven't already created one, you can sign up for free on the AWS website.
Basic Knowledge of Docker: While you don't need to be an expert, having a fundamental understanding of Docker concepts such as containers, images, and Docker files will be beneficial.
Familiarity with WordPress: It's essential to have a basic understanding of WordPress, including how to navigate its admin dashboard, install plugins, and configure settings.
AWS CLI or Management Console Access: You'll need access to either the AWS Command Line Interface (CLI) or the AWS Management Console to create and manage AWS resources such as EC2 instances and Amazon RDS databases.
Networking Knowledge: Understanding networking concepts like virtual private clouds (VPCs), subnets, security groups, and DNS will help configure the network infrastructure of your WordPress deployment.
By ensuring you have these prerequisites in place, you'll be well-prepared to follow along with the deployment process and effectively leverage AWS services in conjunction with Docker for hosting your WordPress website.
Steps
- On your AWS console management, navigate to EC2 service, click on it, and click on launch instance, then name your server any name of your choice.
- Choose the OS image of your choice, here I am going with the Amazon Linux
- Select the instance type of your choice, here I am going with t2 micro which is free tier eligible
- Create a new key pair or select an existing key pair
- Configure the security setting and allow traffic from TCP,HTTP, and so on as shown below
- Leave storage configuration and advanced settings as default
- Click on the launch instance
- After a few minutes, your instance should be up and running
Connecting to the EC2 Instance
- The next step is to connect to the EC2 instance from the terminal, to do this, click on connect
- Then copy the command that is under the example as shown below
The next thing is to open your terminal, either on vscode or gitbash, here I would be using gitbash. Navigate to where your keypair is, mine is in download.
Then, paste the code you copied on the AWS console, then if you get any prompt, type ‘yes’
- Boom!! , you have successfully connected to the EC2 instance.
- Since the user does not have sudoers privilege, we have to be including sudo in our command. For the purpose of this exercise, I will be using Vim text editor.
- Update and upgrade the yum packages and dependencies
sudo yum update && sudo yum upgrade
Installing Docker
- Install docker using the command below, the command is flagged with -y to avoid prompting us to enter yes:
sudo yum install docker -y
- Start the server and verify the installation using the below command
sudo systemctl start docker && sudo docker run hello-world
- Enable the docker
sudo systemctl enable docker
- Add the current user(ec2-user) to the docker group using this command
sudo usermod -a -G docker ec2-user
Installing docker compose
- Install the docker compose by using this command:
sudo curl -L https://github.com/docker/compose/releases/latest/download/docker-compose-$(uname -s)-$(uname -m) -o /usr/local/bin/docker-compose
- Make the docker compose file executable
sudo chmod +x /usr/local/bin/docker-compose
Cloning a github repository on the server
- To be able to run git commands, git has to be installed
sudo yum install git -y
- Now that git has been installed, clone the repository
git clone https://github.com/Iron-chest/wordpress-mysql-dockercompose.git
- Execute your docker-compose yaml file for default docker-compose file name
docker-compose up -d
- Check the docker containers if they are running
docker container ls
- You can access the WordPress website by pasting the IP address of the server to the browser of your choice
- By clicking on continue and all other fields imputed correctly, you should see something like this
Conclusion:
In conclusion, deploying a WordPress website on Docker offers a multitude of advantages, from enhanced portability and scalability to simplified management and resource optimization. Throughout this guide, we've explored the step-by-step process of setting up a Docker environment, configuring WordPress within a container, and achieving a seamless deployment.
By harnessing the power of Docker containerization, developers can isolate their WordPress applications, streamline development workflows, and deploy with confidence across various environments. Additionally, leveraging cloud platforms like AWS further enhances the scalability and reliability of the deployment, ensuring optimal performance for your website.
As technology continues to evolve, embracing modern deployment practices such as Docker becomes increasingly essential for staying competitive in the digital landscape. Whether you're a seasoned developer seeking to optimize your workflow or a newcomer eager to explore innovative solutions, mastering WordPress deployment on Docker opens up a world of possibilities for efficient and scalable website hosting.
With the knowledge and skills gained from this guide, you're well-equipped to embark on your Dockerized WordPress journey. Embrace the flexibility, reliability, and efficiency that Docker offers, and empower your WordPress websites for success in the dynamic digital realm.
Happy deploying!






























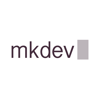


Top comments (1)
Ejibode thank you for your generosity and expertise.