If you encounter an error while starting Docker Desktop for Windows, there are a few steps you can take to diagnose and fix the issue. Here are some common causes of the "Docker failed to start" error and their corresponding solutions:
Hyper-V is not enabled or not installed
Docker Desktop for Windows requires Hyper-V to run. If Hyper-V is not installed or not enabled on your system, you will encounter a "Docker failed to start" error.
To enable Hyper-V, follow the below steps:
- Open the Control Panel on your Windows system.
- Click on "Programs and Features" and then click on "Turn Windows features on or off".
- Scroll down the list of features and look for the "Hyper-V" option. Check the box next to it to enable Hyper-V.
- Click on "OK" to save your changes.
- Restart your computer to apply the changes.
Once Hyper-V is enabled, you can try starting Docker Desktop again. If you still encounter issues, you may need to check other possible causes of the issue, such as virtualization being disabled in BIOS or insufficient system resources
Virtualization is not enabled in BIOS
Docker Desktop for Windows requires virtualization to be enabled in the BIOS. If virtualization is not enabled in the BIOS, Docker Desktop for Windows will not be able to start. Here are the steps you can follow to enable virtualization in the BIOS:
- Restart your computer and enter the BIOS setup by pressing the key indicated on the startup screen (usually F2, F12, or Del).
- Look for a setting related to virtualization. The name of the setting may vary depending on your BIOS manufacturer (e.g. Intel Virtualization Technology, AMD-V, VT-x).
- Enable the virtualization setting by selecting it and pressing Enter or by changing its value to "Enabled".
- Save the changes and exit the BIOS setup. The key to save the changes may vary depending on your BIOS manufacturer (usually F10 or a similar key).
- Restart your computer and try starting Docker Desktop again.
If you are still encountering issues after enabling virtualization in the BIOS, you may need to check if your system meets the system requirements for Docker Desktop or if there are any conflicting virtualization technologies installed on your system.
Docker daemon is not running
If the Docker daemon is not running, Docker commands will fail to execute and you may encounter issues when trying to start Docker containers. Here are some steps you can take to troubleshoot the issue:
Check the status of the Docker daemon by running the following command:
sudo systemctl status docker
If the Docker daemon is not running, you will see an error message indicating that the service is inactive or failed. If the service is inactive, you can try starting it manually by running the following command:
sudo systemctl start docker
Check if there are any issues with Docker installation or configuration by running the following command:
sudo docker info
If the command fails to execute, there may be issues with your Docker installation or configuration. You can try reinstalling Docker or checking the Docker documentation for troubleshooting steps.
Check if there are any conflicts with other virtualization technologies or firewalls by disabling them temporarily and attempting to start Docker again. For example, if you are using VirtualBox, you may need to disable it temporarily to start the Docker daemon.
Check if there are any errors or warnings in the Docker logs by running the following command:
sudo journalctl -u docker.service
This command will display the logs for the Docker daemon service, which can help diagnose any issues that may be preventing it from running.
Insufficient system resources
Docker Desktop requires a minimum of 2 GB of RAM and 20 GB of disk space to run. If your system does not meet these requirements, you may encounter a "Docker failed to start" error. Try closing any unnecessary applications and freeing up some disk space. You can also try increasing the memory allocation for Docker Desktop in the Settings > Resources menu.
If you are still encountering the "Docker failed to start" error due to insufficient system resources, you may need to check if your system meets the minimum requirements for running Docker Desktop. Here are some steps you can take to troubleshoot the issue:
Check the Docker Desktop system requirements to ensure that your system meets the minimum requirements for CPU, RAM, and disk space. You can find the system requirements on the Docker website or in the Docker Desktop documentation.
Close any unnecessary applications or processes that may be consuming system resources. You can use the Task Manager or Activity Monitor to check the resource usage of running applications and processes.
Increase the system resources allocated to Docker Desktop by adjusting the Docker Desktop settings. You can open the Docker Desktop settings by right-clicking on the Docker Desktop icon in the system tray and selecting "Settings". In the settings, you can adjust the CPU, memory, and disk space allocated to Docker Desktop.
If you are running Docker in a virtual machine, you may need to increase the resources allocated to the virtual machine in order to meet the system requirements for Docker.
If you are still encountering issues after trying these steps, you may need to consider upgrading your system hardware or raise your query on the community forum for further assistance.
By following these steps, you should be able to troubleshoot and resolve the "Docker failed to start" error caused by insufficient system resources.
Antivirus or Firewall is blocking Docker
If you are encountering the "Docker failed to start" error because your antivirus or firewall is blocking Docker, you may need to adjust your antivirus or firewall settings to allow Docker to run. Here are some steps you can take to troubleshoot the issue:
Check if your antivirus or firewall is blocking Docker by disabling them temporarily and attempting to start Docker again. If Docker starts successfully with the antivirus or firewall disabled, you will need to adjust the settings to allow Docker to run.
Add Docker to the list of trusted applications or exceptions in your antivirus or firewall settings. You can find instructions for adding exceptions in the documentation for your antivirus or firewall.
Check if there are any specific ports or protocols that Docker requires to run and ensure that they are allowed through your firewall. You can find the required ports and protocols in the Docker documentation.
If you are using Windows Firewall, you can try resetting the firewall settings to their defaults by running the following command in a Command Prompt with administrative privileges:
netsh advfirewall reset
This command will reset the Windows Firewall settings to their default values and may help resolve any issues caused by misconfigured firewall settings.
- If you are still encountering issues after trying these steps, you may need to consider disabling or uninstalling your antivirus or firewall temporarily or seeking additional help from the Docker community or support.
By following these steps, you should be able to troubleshoot and resolve the "Docker failed to start" error caused by antivirus or firewall issues.



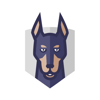


Top comments (0)