Try .NET is a new thing to come from the .NET teams that allows you to, well, try .NET. In a browser. You can think of it as a way to create interactive .NET documentation using .NET Core.
What is Try .NET
The experience or writing code in a browser itself isn't new, developers have been able to try out C# coding snippets in the browser for a while but this is different. Try .NET is different, as it allows you to:
- Mix code and markdown which then gets run as a web page where you can read the markdown and edit and run the code in place
- Create projects with code, NuGet package dependencies, whatever is needed, then only surface the bits you want people to focus on
Note - Try .NET only supports C# at the moment, but F# is the most requested enhancement, obviously.
Mix code and markdown
Imagine you wanted to create a tutorial project to show how to do something in C#. In the past, you would write the instructions and provide code snippets for the reader to run by creating a project, then adding the code to a .cs file in that project, then running it from the command line.
With Try .NET, you can create a markdown file that links to a piece of code in an existing project. The reader can then run that code from inside the browser. They can also edit the code with full intellisense, get compiler errors if something isn't write and generally play with the code.
Only surface what you need
When running code, you normally need some boiler plate stuff - a main method, some using directives, that sort of thing. If you want to run more advanced code that relies on external packages or setup code you need a way to bring those packages in or run the setup code. This can be complex, and fill up the code window with code that really isn't relevant to what you want to teach.
Try .NET fixes this by having a C# project behind the scenes that you can set up how you want. You then write all the code you need, then surface just the bit you want to show in the markdown using #region directives - yup, finally a good reason for them.
Creating your first Try .NET project
Try .NET is a global .NET tool, and you can install it from a terminal or command line using:
dotnet tool install --global dotnet-try
It supports .NET Core 2.1, but for all the best stuff it's worth installing 3.0.
You can spin up a demo project using:
dotnet try demo
but I thought it would be fun to walk through creating a project from scratch and go through how it all runs.
Create a dotnet project
Start with a simple dotnet console app:
dotnet new console -o TryDotNetDemo
In my case I've called my app TryDotNetDemo. Open this project in Visual Studio Code, then add a new file to the project called README.MD. This is a standard read me markdown file, the same as you would use in GitHub.
Add some markdown to this file to display a simple header and intro:
# A try .NET demo
This is a demo of Try .NET.
Run the code below to see some code being run.
From the Visual Studio Code terminal run the following:
dotnet try
Your code will be compiled, and launched in a browser where you will see your markdown rendered.
Add some code
Now we have some markdown, lets add some code. A simple Hello World will do for now.
Open the Program.cs file. The default main method will have a single line to write Hello World to the console.
using System;
namespace TryDotNetDemo
{
class Program
{
static void Main(string[] args)
{
Console.WriteLine("Hello World!");
}
}
}
We want the Console.WriteLine call in the markdown, but not the rest of the code, so what do we do?
Well we add a region! Wrap the line in a named region block, using a name that makes sense.
#region HelloWorld
Console.WriteLine("Hello World!");
#endregion HelloWorld
Next, add an empty code block to your markdown:
```cs --region HelloWorld --source-file .\Program.cs --project .\TryDotNetDemo.csproj
```
Lets break this markdown block down:
```cs
```
These are the open and closing sections of the code block, shown by three back ticks. The closing set of three back ticks needs to be on a new line. The cs part tells the markdown renderer that the code in this block is C# code.
--region HelloWorld
This tells Try .NET to look for a region called HelloWorld and put all the code inside this region into the rendered markdown.
--source-file .\Program.cs
This tells Try .NET to look for this region in the Program.cs code file.
--project .\TryDotNetDemo.csproj
This final option tells Try .NET that the code comes from the TryDotNetDemo.csproj file, so this project needs to be compiled and run.
Kill the running session in the Visual Studio Code terminal if it is still running, and relaunch it.
dotnet try
You will now see your code in the browser, and you can run it using the purple run button.
This is cool - but what's even cooler is you can edit this code. Have a play - you get full intellisense and ctrl+space autocomplete, and if your code doesn't compile you get proper compiler errors - with line numbers based off the code in the browser, not in the .cs file.
What's happening
When your code runs, it will compile the console app with any code changes you've made included. If it fails to compile, you see the errors, otherwise the console app runs as normal - the main method is run and any output to the console is shown below your code.
Creating a more advanced project
This first example runs one bit of code, but what if you wanted to have multiple methods that can be edited, for example in a multi part or multi page tutorial? How would that work as the main method is run every time?
The answer comes in the form of command line parameters. When Try .NET runs your console app, it passes the region name, source file and project file as command line parameters to the app. To see this in action you can dump the parameters to the console and relaunch the code.
Console.WriteLine(string.Join(' ', args));
You will see 6 parameters:
--region HelloWorld --source-file .\Program.cs --project .\TryDotNetDemo.csproj
These are the additional parameters added to the cs code block in the markdown.
You can use these parameters to direct your code. A good pattern is to switch on the region in your main method, then call a different method.
static void Main(string[] args)
{
switch (args[1])
{
case "HelloWorld":
HelloWorld();
break;
case "Addition":
Addition();
break;
}
}
static void HelloWorld()
{
#region HelloWorld
Console.WriteLine("Hello World!");
#endregion HelloWorld
}
static void Addition()
{
#region Addition
int a = 1;
int b = 2;
int c = a + b;
Console.WriteLine($"{a} + {b} = {c}");
#endregion Addition
}
You can then surface both methods in the markdown:
# A try .NET demo
This is a demo of Try .NET.
Run the code below to see some code being run.
```cs --region HelloWorld --source-file .\Program.cs --project .\TryDotNetDemo.csproj
```
The code below shows addition:
```cs --region Addition --source-file .\Program.cs --project .\TryDotNetDemo.csproj
```
When the HelloWorld region is run, the console app is called and "HelloWorld" is passed as the second argument to the app (the first argument is the --region parameter). The switch statement in the main method picks this up and runs the HelloWorld method only. Similarly the Addition region passes "Addition" to the app, and only the Addition method is run.
This allows you to break your app down into many methods that can be called in isolation inside your markdown.
What about adding packages?
This is totally supported! Just add the package to your C# project as normal and use it in your code.
static void Json()
{
#region Json
var x = new { name = "Try .NET", status = "Awesome" };
var json = JsonConvert.SerializeObject(x);
Console.WriteLine(json);
#endregion Json
}
The code below shows some JSON handling with Newtonsoft JSON:
```cs --region Json --source-file .\Program.cs --project .\TryDotNetDemo.csproj
```
When you run this code in the browser it will use Newtonsoft.Json.JsonConvert to serialize an anonymous object to a string. You even get full intellisense for this package in the editor.
All the code for this is available on GitHub here - github.com/jimbobbennett/TryDotNetDemo.
You can also read more on the .NET blog.








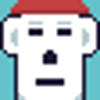



Top comments (1)
Nice one, thank you.