Deploying a web application to a production environment is complicated. Traditionally, you need to set up a web server including the operating system and supporting software and libraries. Then you need to deploy your code, configure it, and monitor it to ensure it keeps running.
Because most developers do not want to be so deeply involved in "operations", an alternative is to use a Platform-as-a-Service (PaaS) offering. These platforms need only minimal configuration and offer an integration with GitHub or similar so that you, as a developer, can simply push new code to your repository and have it deployed to a production environment automatically.
We deployed a basic Python (Flask) web application to three PaaS providers: Heroku, DigitalOcean App Platform, and Code Capsules. In this article, we compare these for ease-of-use and show step-by-step instructions on how to get started with each.
The platforms we tested are:
This guide will help you decide which platform to choose. We'll start with an overview of the metrics showing how long and how many clicks it took to deploy our simple "Hello, world!" application to each provider.
Ease-of-use benchmarks
We compared each platform on:
- The time it took to deploy the web application to production on each platform.
- How complicated each platform's user interface is.
- How intuitive the platform was to use overall.
These measurements are necessarily somewhat subjective, but by following the steps or taking a look at them below, you should be able to form your own opinion too.
Timing results
To test the simplicity of each platform, we performed the platform-specific steps (as detailed later in this article) twice. Each attempt we recorded how long it took to get from GitHub to production.
| Attempt # | Code Capsules | Heroku | DigitalOcean |
|---|---|---|---|
| 1 | 7 min 30 sec | 10 min 5 sec | 12 min 11 sec |
| 2 | 4 min 45 sec | 5 min 2 sec | 6 min 1 sec |
Code Capsules was the fastest in both runs, and also had the least difference in timing between runs, indicating that is simpler than the other two, with a smaller learning curve.
Number of clicks
We also counted the total number of UI clicks: that is, the number of clicks after creating an account to reach a deployed web application.
| Code Capsules | Heroku | DigitalOcean |
|---|---|---|
| 8 clicks | 9 clicks | 11 clicks |
General impressions
Heroku's interface was the most complicated, providing many pricing and other options. As the most mature platform of the three, it has acquired more features over time, but these are generally a hinderance if you just want to deploy a basic application.
DigitalOcean provided a simpler platform, but requires payment details up front which slows down the initial process.
Code Capsules was the simplest for a first-time user. It follows a simple pipeline of three steps to get from GitHub to production.
Finally, each platform offers a custom domain name to host your application. DigitalOcean generates a fully random name which can't be changed during the deployment process (though it can be customized later in their settings page.) Heroku allows a customized domain, but as it is the most popular platform it is hard to find an available domain. The first name we chose on Code Capsules was accepted.
Step-by-step guide to deploy to each provider
Let's take a look at how to create the web application we tested these platforms with, and how to deploy it to the platforms tested.
Prerequisites
To follow along you should have general programming knowledge and be able to use GitHub. This means you can send code from a local repository to a remote repository. You should also have (instructions at each link):
- Python version 3.5 or above installed.
- A GitHub account and Git installed.
- Python's virtualenv installed.
- A working credit card to test out DigitalOcean (free of charge).
General steps for building the web application
The following steps need to be carried out only once for all three providers. They will show you how to install local dependencies and create the "Hello, world!" app.
Installing virtualenv
If you already have virtualenv and know what it does, skip to the next section.
Using virtualenv, you can create a virtual Python environment. This virtual environment will contain only the essential modules for your web application.
To install virtualenv, open up your terminal and type:
pip3 install virtualenv
Now that you have a current version of Python, Git, a GitHub account, and virtualenv installed, you can create the "Hello, world!" application.
Setting up the virtual environment
First, create a directory for your project. I named my directory "helloWorld". Open your command line, and enter the created directory.
Within the directory, create the virtual Python environment by typing virtualenv env.
To activate the virtual environment, type the following from within the newly created directory:
Linux/MacOSX
source env/bin/activate
Windows
env\Scripts\activate.bat
Your terminal should now look something like this:
Installing Flask and Gunicorn
For our web application we'll use two popular Python tools for web development: Flask and Gunicorn:
- Flask is a lightweight web-development framework for Python. It provides a number of easy-to-use resources and tools for building and maintaining web applications, websites, and similar services.
- Gunicorn is a WSGI server for sending code to the production environment. Check out this link to read more about WSGI servers.
Install these tools with the following pip command. (Ensure you are in your virtual environment before running this command.)
pip3 install flask gunicorn
Coding the application
Now that we have set up our requirements, we can write the code for our application. Create a new Python file within the current directory and name it anything. I named mine
"helloFlask". Next, enter the following code.
from flask import Flask
app = Flask(__name__) # __name__ = name of program
@app.route('/') # Display on main page of the domain
def hello():
return 'Hello, world!'
if __name__ == '__main__':
app.run()
This program will display "Hello, world!" on the domain hosted by Code Capsules, Heroku, and DigitalOcean.
Creating the Procfile
A Procfile is necessary to tell our platform of choice what to do with our code. You can read more about what a Procfile does here.
Create a new file within the same directory. Name it Procfile. Next, open the Procfile and enter the following code on the first line.
web: gunicorn fileName:app
Replace "fileName" with the name of your Python file. Save the Procfile.
Freezing the requirements
Our final step before uploading the web application to GitHub is to create a list of requirements for it. This is necessary for the platform to know what to install to run our web application. Luckily, pip makes this easy. In the same terminal, enter pip3 freeze > requirements.txt.
This will create a file titled "requirements.txt", that contains all the project's requirements. Your directory should look similar to this:
ProjectDirectory
+ env
+ helloFlask.py
+ requirements.txt
+ Procfile
Uploading to GitHub
Send the Procfile, requirements.txt, and Python files to a remote repository on GitHub. If you are unfamiliar with how to do this, read this article for further information.
With our application on GitHub, we will be able to link the repository to each platform we test and deploy our web application.
Provider-specific steps
Each of the following steps is specific to one of the providers. If you only want to test one of them, skip to that section.
Code Capsules
Code Capsules is the newest of the three providers and they advertise ease of use as their unique selling point.
Creating an account with Code Capsules and connecting to GitHub
First, we need to create an account with Code Capsules. Follow these instructions to get started:
- Go to Code Capsules.
- Click
SIGN UPin the top right corner and follow the instructions. - Check your email and confirm your account.
- Go back to Code Capsules and log into your newly created account.
After logging in, Code Capsules brings you to a page that will look similar to this. For now, ignore anything that you see on this picture that isn't on your account.
Now that we have created a Code Capsules account, we can connect Code Capsules to our GitHub account. Perform the following:
- Click your profile name on the top right corner and click
Edit profile. - Under "GitHub" details, click the GitHub button.
- Under repository access, give Code Capsules access to our recently created repository.
We are now connected to GitHub. Navigate back to the main screen.
Creating a team, space, and a capsule
Code Capsules organizes your code into three distinct containers:
- Teams
- Spaces
- Capsules
These are different levels of organization to manage larger projects. For our purposes, we will only need one of each.
To create a capsule, we must create a team and space. A team allows you to invite multiple people to collaborate with you. You may assign team members to different spaces, which can contain different capsules. Capsules provide cloud resources such as databases, APIs, and servers.
Follow these steps to get your code into production:
- Create a new team and name it anything.
- Choose "Create a New Space For Your Apps".
- Select your region (I chose the Netherlands).
- Choose your name for the space.
- Your space is now created! Click on your newly created space.
- Create a new capsule.
- Choose the "Backend" Capsule.
- Select "Sandbox".
- Select the correct GitHub repository and click
Next. - Because we have a Procfile in our repository, we do not need to use a
runcommand. Instead, clickCreate Capsule.
Viewing your work
Now that you have created a capsule, you can see your website.
Click on the Overview button. Your URL is displayed under "domain". Enter it into your browser to see your web application!
Heroku
Heroku provides similar services to Code Capsules and DigitalOcean. Heroku is the original Cloud platform as service (PaaS). Heroku aims to allow developers to focus on their core product, while they take care of the rest.
Creating an account with Heroku and creating an application
We must first create a Heroku account. Do the following:
- Go to www.heroku.com.
- Register an account by clicking
Sign upin the top right corner. - Log into the registered account.
- Accept terms of service.
- Check your email and confirm your account.
Now that we have created a Heroku account, we can create an application. An application is similar to a Code Capsules "capsule".
- Go to www.heroku.com and log in.
- Click
Create new app. - Choose an app name that is not in use (I chose hello-flask-tutorial).
- Choose your region (I chose the United States).
- Click
Create app.
Connecting to GitHub and sending to production
After creating your app, Heroku presents several options to you. Under "Deployment method", click GitHub, and follow these steps:
- Click the connect to GitHub option, and perform the required tasks.
- Now that you are connected to GitHub, type your repositories name under "Search for a repository to connect to". I've named mine "flask-hello".
- Connect to this repository.
After connecting, click Deploy Branch in the "Manual Deploy" section at the bottom of the page. Wait until it has finished deploying. When the deployment is finished, navigate to the top of the page and click Open app to see the result!
DigitalOcean App Platform
The DigitalOcean App Platform is another PaaS alternative. It contains the same key features as Code Capsules and Heroku.
Creating an account and linking your repository
DigitalOcean is the only platform here that requires a credit card. At the time of writing, DigitalOcean offers a free trial worth a $100 credit on their platform, so you will not be charged until the $100 is spent. Ensure that you have canceled your billing account so that you will not be charged in the future.
Create a new account by performing these steps:
- Visit https://www.digitalocean.com/products/app-platform/.
- Click the
Get Startedbutton, and sign up via email. - You will now need to enter your payment information. (I chose a credit card.)
- Click
Deploy a GitHub Repo. - Click
Launch Your App. - Choose "Link your GitHub account".
- Log into your GitHub account and press the
Only select repositoriesbutton. - Pick the repository containing your Flask application.
- Press the
Authorize and Installbutton. - From the drop-down menu, choose the repository containing the Flask application.
Finishing up and deploying your code
DigitalOcean redirects you to a new set of steps. Follow the remaining instructions carefully:
- Choose your region. (I chose New York.)
- Pick the proper branch you want to deploy from (default is "main").
- Change the
runcommand togunicorn --worker-tmp-dir /dev/shm file:app- This is important. Without performing this step, your application will not deploy.
- Change
fileto the name of your Python file (mine washelloFlask).
- Select the "Basic" plan.
- Press
Launch Basic Appand your application will now be built.
View the application by entering the link under the application's name in your web browser.
Conclusion
All three providers provide similar features but some of them are easier to use, especially for new users. They each provide auto-deploy functionality, meaning that you can largely forget about them after setup and simply push any changes to your GitHub repository. The integration with GitHub means that the provider will get a notification about the code changes and pull these changes into the production environment.












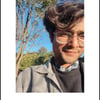


Top comments (0)