- Edit 20191226: Manuall installation linux kernel, nano and dhcpcd
-
Edit 20190809: Installation of
base-develnot required for minimal setup - Edit 20190318: Typo: sudoer => sudoers
-
Edit 20190208: Added: Solution if
pacstrap -idoes not run properly due to invalid packet data (invalid or corrupted package (PGP signature) -
Edit 20190205: Added:
loadkeysduring installation ___
Step by step guide to install a minimal Arch Linux OS with graphical user interface, a terminal emulator and a browser in just 20 - 30 minutes. But of course:
- "Minimal" means one partition, no swap and no special driver requirements.
If you want to try it, I would recommend you to install it first on a virtual machine, so you can't break anything.
The default console keymap is US. Available layouts can be listed with:
ls /usr/share/kbd/keymaps/**/*.map.gz
Then load your prefered layout:
loadkeys <lang-code>
For example:
loadkeys de-latin1
Are you connected to the Internet? You absolutely need Internet for the installation! If your computer is connected to a LAN cable, that shouldn't be a problem unless you're using completely exotic hardware.
-
-c: n tries
ping -c 3 google.com
If you are not connected to the Internet, check your available network interfaces...
-
link: Manage and display the state of all network interfaces
ip link
Output could something like this:
1: lo: <LOOPBACK,UP,LOWER_UP> mtu 65536 qdisc noqueue state UNKNOWN mode DEFAULT group default qlen 1000
link/loopback 00:00:00:00:00:00 brd 00:00:00:00:00:00
2: enp0s25: <BROADCAST,MULTICAST> mtu 1500 qdisc noop state DOWN mode DEFAULT group default qlen 1000
link/ether xxxxxxxxxxxxxxxxx brd xxxxxxxxxxxxxxxxx
3: wlp3s0: <BROADCAST,MULTICAST,UP,LOWER_UP> mtu 1500 qdisc mq state UP mode DORMANT group default qlen 1000
link/ether xxxxxxxxxxxxxxxxx brd xxxxxxxxxxxxxxxxx
...and try to configure your favorite one with DHCP:
dhcpd <INTERFACE>
For example:
dhcpd enp0s25
Or use your WLAN interface to connect to the Internet:
wifi-menu
Update the package repository:
-
-Syy: Synchronizing package databases without upgrading them
pacman -Syy
Install the reflector package which generates an optimized mirror list based on the given country name. (In this case for Germany):
-
-S: Install (S)pecific or (S)ingle package(s)
pacman -S reflector
-
-c: Country in quotes -
-f: The fastest n -
-l: Limit the list to the n most recently synchronized servers -
-n: Return at most n mirrors -
--save: And save it to ...
reflector -c "Germany" -f 12 -l 10 -n 12 --save /etc/pacman.d/mirrorlist
Have a look at the available hard disks and their partitions. The partitions are not important now, but it can make it easier to identify your disks and reduce the risk of overwriting the wrong one:
-
-l: List the partition tables for the specified devices
fdisk -l
Run cfdisk on your selected hard drive and create a primary and bootable partition. It is important not to apply cfdisk to a partition, but to the disk itself. /dev/sda != /dev/sda1
-
X: Disk letter
cfdisk /dev/sdX
After you have created the partition, it have to be formatted. For example with ext4 or btrfs. Now it is important to select the partition:
-
XY: Disk letter +Y: Partition number
mkfs.ext4 /dev/sdXY
You now have to mount the partition created this way to /mnt:
mount /dev/sdXY /mnt
The following command installs the base system on the given partition:
-
-i: Prompt for package confirmation when needed (run interactively)
pacstrap -i /mnt base
If there are problems with incorrect packet data (invalid or corrupted package (PGP signature)), run the following commands and try again:
pacman-key --init
pacman-key --populate archlinux
pacman-key --refresh-keys
After the installation is finished you can create the fstab file with the following command:
-
-U: Use UUIDs (Universally Unique Identifiers) for source identifiers (shortcut for -t UUID) -
-p: Avoid printing pseudofs mounts
genfstab -U -p /mnt >> /mnt/etc/fstab
Now chroot into your currently installed system with bash:
arch-chroot /mnt /bin/bash
Install nano:
pacman -S nano
Edit /etc/locale.gen and uncomment your preferred language(s) for utf-8 and en_US.UTF-8 UTF-8:
nano /etc/locale.gen
For example:
de_DE.UTF-8 UTF-8
en_US.UTF-8 UTF-8
And now, create your locale file(s):
locale-gen
(The next two points can be skipped if you later want to synchronize the time settings over the Internet.)
Select your time zone. (With a few chars and the tab key you can auto complete possible continents and cities):
-
-sf: Make symbolic links instead of hard links and remove existing destination files
ln -sf /usr/share/zoneinfo/<CONTINENT>/<CITY> /etc/localtime
For example:
ln -sf /usr/share/zoneinfo/Europe/Berlin /etc/localtime
Update your hardware clock:
-
--systohc: System 2 hardware clock -
--utc: UTC time
hwclock --systohc --utc
Give your computer a name (hostname):
echo <HOSTNAME> > /etc/hostname
Create/edit /etc/hosts and add your hostname and some needed informations:
nano /etc/hosts
127.0.0.1 localhost.localdomain localhost
::1 localhost.localdomain localhost
127.0.1.1 localhost.localdomain <HOSTNAME>
Change the root password:
passwd
Install sudo, grub and the kernel. Optional: dialog, netctl, dhcpcd and wpa_supplicant if you have set up your Internet connection with wifi-menu, so you can use wifi-menu again after the next reboot:
pacman -S grub sudo dialog netctl wpa_supplicant dhcpcd linux linux-headers linux-firmware
Install Grub on your hard disk (not the partition). If you have other non Linux/Unix-like operating systems on your computer (e.g. Windows) and want to be able to boot them via Grub then install os-prober and mount it, Grub should recognize the operating system then:
grub-install /dev/sdX
Create the grub configuration file:
-
-o: Out. Specify the output file
grub-mkconfig -o /boot/grub/grub.cfg
At this point you should enable the dhcpcd daemon to your preferred network interface to avoid doing this at every new startup. (Not necessary if you used wifi-menu and want to stay with it):
-
enable: Enable this service/daemon... -
--now: NOW! You don't really need this parameter here, but it's still good to know that it exists
systemctl enable dhcpcd@<INTERFACE> --now
Exit the chroot environment:
exit
Unmount the arch partition:
-
-R: Recursively
umount -R /mnt
Reboot your system (Important: Did you configure grub correctly and without error messages? If this is not the case, you can only boot into your newly installed system under certain circumstances {boot from live medium again, mount your existing /mnt partition, chroot into it and try to install grub again}. So you should be sure now):
reboot
Login as root and create a new user:
-
-m: Create the home dir -
-g: The group name or ID for a new user's initial group, in this case: users -
-G: A list of supplementary groups which the user is also a member of, in this case: wheel (Administration group, later needed for our sudo command) -
-s: The path to the user's standard/login shell, here: /bin/bash
useradd -m -g users -G wheel -s /bin/bash <USERNAME>
Change the password for your new user:
passwd <USERNAME>
Edit the /etc/sudoers file and uncomment the following line:
nano /etc/sudoers
%wheel ALL=(ALL) ALL
Exit the root environment:
exit
Login as new created user and install X, a window manager with a simple menu and status bar, audio, a terminal emulator and a web browser (In this example i3 with dmenu and i3status, the xfce4 terminal and chromium):
sudo pacman -S pulseaudio pulseaudio-alsa alsa-utils xorg xorg-xinit i3-wm dmenu i3status chromium xfce4-terminal
Put i3 in your ~/.xinitrc file, so startx knows what to do:
$ echo "exec i3" > ~/.xinitrc
Start X:
startx
No sound?
Type win + enter (to open the installed terminal) execute the following command and try again:
alsactl init
There you go. Now you have a minimal Arch Linux operating system on your computer. Without garbage and only with the software you wanted. With win + d a small menu opens at the top of the screen - from there you can start your programs.
TODO
- UEFI Installation




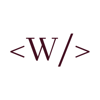


Top comments (15)
To have UEFI partition and optionally a swap too, boot via USB/CD and type:
You can then optimize mirrors and local time , or other extras, once rebooted.
You can also
bash <(curl -s archibold.io/install/gnome)once rebooted, and have full desktop experience (remember to enable dark theme via gnome-tweaks, too gorgeous to miss).Other infos and source code in archibold.io/
Nice to know!
i'm getting:
sudo genfstab -U -p /mnt >> /mnt/etc/fstab
zsh: permission denied: /mnt/etc/fstab
solved with:
genfstab -U -p /mnt | sudo tee /mnt/etc/fstab
i noticed i need sudo for other commands in this tute. Was i supposed to su at some point?
running from an existing Arch.
thx!
Can you use Arch at work? I mean its bleeding edge update screws up system.
I wouldn't run Arch on servers but as long as you exercise a little care with updates (like setting IgnorePkg directives for database packages in pacman.conf) it's fine for developer machines. My primary computer has been running Arch for a few years now and I've been quite happy with its stability. I've probably wasted more time clicking "remind me tomorrow" on OSX update nag screens and wrangling Homebrew than I have dealing with pacman fallout.
Of course not :-) @work we use Ubuntu.
Same here!
sudoers file is in /etc/sudoers not /etc/sudoer
Thanks for pointing that out. I fixed it.
thanks for the great article btw, It was easy to follow and it works!
btw it would be great if you explain how can we install other window systems on it as well (the xorg one seems quite basic)
Thank you :) I'm glad it worked out. Which window manager did you have in mind?
the most popular desktop environments for example Deepin, LXDE, etc..
Why is base-devel needed? For compiling packages later?
The ''base-devel'' package group should also be installed if you plan on compiling software from the AUR or using ABS. So the package is not necessary at first, but quite probably later. But true, with an absolutely minimal installation it doesn't have to be there now...
Thanks for the tip, I adapted the article.