Recentemente a AWS anunciou o novo sistema operacional da AWS baseado em Linux. Tem um comparativo super legal entre Amazon Linux 2 e Amazon Linux 2023 [nesse link](https://docs.aws.amazon.com/linux/al2023/ug/compare-with-al2.html).
Resolvi testar o novo sistema operacional criando a AMI com o Packer.
Packer HashiCorp é uma ferramenta de automação de criação de imagens de máquinas virtuais que permite criar imagens idênticas para múltiplas plataformas usando arquivos de configuração.
Para instalar o Packer, siga as etapas abaixo:
- Acesse o site oficial do Packer: https://www.packer.io/downloads
- Faça o download da versão do Packer compatível com o seu sistema operacional.
- Extraia o arquivo ZIP baixado em uma pasta de sua escolha.
- Adicione a pasta contendo o executável do Packer ao PATH do sistema para que possa ser acessado de qualquer lugar no terminal.
- Para verificar se o Packer foi instalado corretamente, abra o terminal e digite o comando "packer version". Se a instalação foi bem-sucedida, a versão do Packer instalada será exibida.
Obs_1: As etapas exatas podem variar dependendo do sistema operacional em que o Packer está sendo instalado.
Obs_2: Essa etapa é apenas informativa, vou utilizar o Azure Pipelines no tutorial abaixo.
Assim como os outros produtos da HashiCorp ele utiliza o HCL2 como linguagem, mas nem sempre foi assim, antes ele utilizava json como linguagem e como ainda estão em fase de migração tem um how to de como fazer a migração para HCL2 [aqui](https://developer.hashicorp.com/packer/tutorials/configuration-language/hcl2-upgrade).
Você pode estar organizando o seu diretório packer com os arquivos abaixo, vamos ver o conteúdo de cada um deles.
├── packer
│ └── provider.pkr.hcl
│ └── builders.pkr.hcl
│ └── sources.pkr.hcl
│ └── variable.pkr.hcl
│ └── locals.pkr.hcl
├── install
│ └── nginx.sh
├── pipelines
│ └── azure_pipelines.yml
provider.pkr.hcl Contém informações sobre o tipo de provedor, como o nome da conta, região e outras configurações específicas do provedor. Vamos ao código:
#provider.pkr.hcl
packer {
required_plugins {
amazon = {
version = ">= 1.2.2"
source = "github.com/hashicorp/amazon"
}
}
}
builders.pkr.hcl Contém informações sobre o tipo de máquina virtual que será criada, como sistema operacional, tamanho da memória, armazenamento e outras configurações relacionadas à infraestrutura. Vamos ao código:
#builders.pkr.hcl
build {
name = "ami-packer"
sources = ["source.amazon-ebs.al-2023"]
provisioner "shell" {
environment_vars = ["FOO=hello world"]
script = "../install/nginx.sh"
pause_before = "10s"
timeout = "10s"
}
}
sources.pkr.hcl Contém informações sobre o tipo de origem, como um arquivo ISO, uma imagem pré-existente ou uma receita do Chef. Vamos ao código:
#sources.pkr.hcl
source "amazon-ebs" "al-2023" {
ami_name = "${var.ami_prefix}-${local.timestamp}"
instance_type = "t3.micro"
region = "us-east-1"
source_ami_filter {
filters = {
name = "al2023-ami-2023.*-kernel-6.1-x86_64"
root-device-type = "ebs"
virtualization-type = "hvm"
}
most_recent = true
owners = ["amazon"]
}
ssh_username = "ec2-user"
tags = {
Name = "AMI 2023"
}
}
variable.pkr.hcl Contém informações sobre o tipo de variável, como seu nome, tipo e valor padrão, que podem ser substituídos por um valor personalizado durante a execução do processo. Vamos ao código:
#variable.pkr.hcl
variable "ami_prefix" {
type = string
default = "AMI"
}
locals.pkr.hcl E Um valor local atribui um nome a uma expressão , portanto, você pode usar o nome várias vezes em um módulo em vez de repetir a expressão. Vamos ao código:
#locals.pkr.hcl
locals {
timestamp = regex_replace(timestamp(), "[- TZ:]", "")
}
Criei o diretório install apenas para organizar os scripts de instalação do que for interessante, no caso vou estar instalando o Nginx com um arquivo shell nginx.sh. Vamos ao código:
#nginx.sh
#!/bin/bash
# Atualiza os pacotes
sudo dnf update -y
# Instala o Nginx
sudo dnf install nginx -y
# Inicia o serviço do Nginx
sudo systemctl start nginx
# Habilita o serviço do Nginx para iniciar automaticamente na inicialização do sistema
sudo systemctl enable nginx
# Verifica o status do Nginx
sudo systemctl status nginx
Tudo certo, vamos agora ao Azure Pipelines.
Para organizar também criei um diretório chamado pipelines e inclui o arquivo azure_pipelines.yml. Vamos ao código:
#azure_pipelines.yml
trigger:
branches:
include:
- master
pool:
vmImage: Ubuntu-20.04
stages:
- stage: BuildAMI
displayName: Build AMI
jobs:
- job: BuildAMI
displayName: 'Build AMI with Packer'
steps:
- task: Bash@3
displayName: 'Install Packer'
inputs:
targetType: 'inline'
script: |
echo "# Downloading Packer v1.8.6"
wget https://releases.hashicorp.com/packer/1.7.6/packer_1.7.6_linux_amd64.zip
echo "# Unzipping files"
unzip packer_1.7.6_linux_amd64.zip
echo "# Configuring packer and checking version"
export PACKER_PATH=$(which packer)
ls -lha
sudo mv packer $PACKER_PATH
packer -v
- task: AWSShellScript@1
displayName: 'Build AMI'
inputs:
awsCredentials: aws-teste-dev
regionName: $(AWS_REGION)
scriptType: 'inline'
inlineScript: |
cd projects/PocPacker/packer
packer init .
packer build .
Em outro post eu explico com mais detalhes como executar uma pipeline no Azure Pipelines. Bora executar a pipeline.
Crie um repositório no Azure Repos
Para criar um novo repositório no Azure Repos, siga os seguintes passos:
- Abra o seu projeto no Azure DevOps;
- Selecione a opção Repositórios no menu lateral esquerdo;
- Clique em Novo Repositório no canto superior direito;
- Selecione o tipo de repositório que deseja criar (Git ou Team Foundation Version Control);
- Defina as opções de configuração do repositório, como nome, descrição e visibilidade;
- Clique em Criar para criar o novo repositório.
Após criar o repositório, você poderá cloná-lo localmente para trabalhar em sua máquina, além de adicionar, editar e remover arquivos, criar ramificações e realizar outras operações de gerenciamento de código.
Tudo certo, é só enviar o código para o Azure Repos
- Faça o download e instale um cliente de controle de versão de sua preferência, como o Git ou o Azure Repos Extension para o Visual Studio;
- Inicialize um repositório Git em seu projeto local, se ainda não tiver feito isso, usando o comando "git init";
- Adicione os arquivos e pastas ao seu repositório local usando o comando "git add";
- Grave suas alterações locais no repositório usando o comando "git commit";
- Conecte seu repositório local ao repositório remoto no Azure Repos usando o comando "git remote add origin ";
- Empurre suas alterações locais para o repositório remoto usando o comando "git push origin "
Por último, vamos criar o pipeline no Azure Pipelines.
- Selecione o projeto que deseja configurar o pipeline;
- Clique em "Pipelines" no menu à esquerda e depois em "New Pipeline";
- Escolha o repositório que contém o código do seu projeto (GitHub, Bitbucket, Azure Repos, etc);
- Selecione o template do pipeline que deseja utilizar (como .NET Core, Node.js, Python, etc) ou comece do zero;
- Configure o pipeline, adicionando tarefas, definindo variáveis, configurando gatilhos e definindo opções de agendamento;
- Salve e execute o pipeline.
Agora é só acompanhar o andamento.
Criei uma instância EC2 para ver se está tudo ok a partir da imagem que criamos.
Espero que tenha gostado, criei um repositório no github com todo código utilizado https://github.com/brbernardo/packer
Vlw flw.




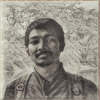



Top comments (2)
Oh there is a typo in the packer number and echo but I would just swap this code from hashi corp in instead.
developer.hashicorp.com/packer/dow...
Thanks. I don't speak Portuguese but this was very helpful. :)