Olá, caro leitor. Neste post você vai aprender a como gerenciar o status do seu Apache2, como criar hosts virtuais e como ativá-los para acessar suas aplicações.
Como gerencio o status do Apache2 ?
Com os comandos abaixo você pode
- verificar o status
sudo systemctl status apache2
- parar o serviço
sudo systemctl stop apache2
- iniciar o serviço
sudo systemctl start apache2
- reiniciar o serviço
sudo systemctl restart apache2
- recarregar o serviço
sudo systemctl reload apache2
- desabilitar o serviço
sudo systemctl disable apache2
- habilitar o serviço
sudo systemctl enable apache2
Hosts Virtuais
Em resumo, hosts virtuais são as configurações de qual projeto será iniciado a partir do dominio digitado no navegador. Essa configuracao é feita no diretório /etc/apache/sites-available. Então para cada projeto, você precisará de um virtual host.
Vamos acessar o diretório
cd /etc/apache2/sites-available && ls
Nesse diretório você encontrará um arquivo chamado 000-default.conf. Ele mantém um exemplo contendo uma breve explicação de como funciona um virtual host.
Para criar o seu próprio virtual host, você pode simplesmente copiá-lo e realizar as mudanças necessárias.
Primeiro vamos liberar algumas permissões para que possamos alterar os arquivos neste diretório.
sudo chmod -R 775 /etc/apache2/sites-available && sudo chown -R $USER:www-data /etc/apache2/sites-available
Ao acessar o localhost no navegador, você receberá a página inicial do apache2.
Criando um host virtual
Estando no diretório /etc/apache2/sites-available (você pode consultar com o comando pwd), vamos criar um novo arquivo.
nano app.localhost.conf
Cole esse código
<VirtualHost *:80>
ServerName app.localhost
DocumentRoot /var/www/app/index.html
ErrorLog ${APACHE_LOG_DIR}/error.log
CustomLog ${APACHE_LOG_DIR}/access.log combined
</VirtualHost>
ServerName é o dominio que será digitado no navegador.
DocumentRoot é onde está o arquivo que deseja executar.
Após isso, é só salvar com Ctrl + O e Ctrl + X para sair
Ativar / Desativar um host virtual
Para ativar o virtual host que acabamos de criar e ele começar a funcionar
sudo a2ensite app.localhost.conf
Para desativar
sudo a2dissite app.localhost.conf
Após ativar ou desativar, recarregue as informações do Apache2
sudo systemctl reload apache2
DocumentRoot
Para visualizar a configuração realizada funcionando, vamos criar um arquivo no caminho que informamos no DocumentRoot e acessar o dominio app.localhost no navegador.
nano /var/www/app/index.html
Escreva algo e salve com Ctrl+O e Ctrl + X para sair. Agora acesse seu navegador e veja a mágica acontecer.
Pronto
Você aprendeu como configurar o seu apache2. Se chegou até aqui e ficou perdido, fique sabendo que esse é apenas um post de vários que fiz para quem está iniciando no desenvolvimento web, acesse todos os artigos clicando aqui



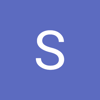


Top comments (0)