What is Remote Desktop Protocol?
Remote Desktop (RDP) enables remote access to Windows-based computer user interfaces. With RDP, you can access and manage a remote Windows machine, whether it's physical or virtual, just like if you were sitting at the console. Except for a few power and hardware-related tasks, you can perform almost all of the tasks that you can perform from a physical computer's interface using an RDP connection.
To connect using RDP, an RDP client is required and it is provided for the following Operating Systems: Windows, MacOs, IOS and Android.
Connecting to a VM in Azure using RDP
It's easy to establish an RDP connection to a virtual machine (VM) in Azure. Navigate to the properties of your virtual machine (VM) in the Azure portal, and then select Connect at the top. This will allow you to download a preconfigured.rdp file, which Windows will then open in the RDP client, and will also display the IP addresses linked to the virtual machine. The VM's public IP address can be used to establish a connection via the RDP file. Alternatively, you can choose the internal IP address if you're connecting using ExpressRoute or VPN. The connection's port number is another option. You can save the.rdp file to your desktop if the virtual machine (VM) is connected to a static public IP address. The.rdp file is only valid for as long as the virtual machine (VM) is operating if you're utilizing dynamic IP addressing. You'll need to download a new.rdp file if you stop and restart the virtual machine.
Download the RDP file
- Make sure the Overview pane of the virtual machine you established previously is open in the Azure portal. If you need to open the virtual machine, you can also find it under All Resources on the Azure home page. The Overview pane contains plenty of virtual machine (VM) information.
- Check if the virtual machine is running.
- End or restart it
- To connect to the virtual machine, find its public IP address.
- Obtain the CPU, disk, and network activity.
- Choose Connect from the top menu bar, then choose the RDP tab. Your virtual machine's Connect with RDP window appears.
- After selecting Download RDP File and saving it to your computer, take note of the IP address and port number parameters.
- Let's make a few adjustments before connecting. Locate the file in Windows Explorer, then right-click it and choose Edit (you may need to choose Show more options in order to see the Edit option). To edit an item in the list that appears, you must first open the file on macOS using the RDP client. Then, right-click on the item and choose Edit.
- Many settings can be changed to customize the Azure VM connection process. The configurations you should look at are:
- Display: It will be full screen by default. If you have many monitors, you can use them all or adjust this to a lower resolution.
- Local Resources: You can copy data from your PC to the virtual machine by sharing local drives with it. To choose what is shared, - click the More button under Local devices and resources.
- Experience: Based on the quality of your network, modify the visual experience.
- To make your Local C: disk visible to the VM, share it.
- Return to the General page and choose Save to apply the modifications. You can modify this file at any time to experiment with different settings and click connect.
 Once connected it will show desktop page
Once connected it will show desktop page







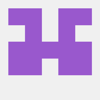
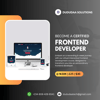


Top comments (0)