Hello, dear friends!
In today's post, we're going to delve deeper into the world of automation by enhancing our PowerShell scripts and integrating them seamlessly with C# applications. We'll focus on using Path.Combine for creating dynamic paths and explore how to pass parameters effectively to make our scripts more adaptable and powerful. Let’s get started with these advanced techniques!
Dynamic Path Creation in PowerShell Using Path.Combine
When working with file paths in PowerShell, especially when integrating with C# applications, Path.Combine is a crucial method for creating paths that are both safe and system-independent. This method ensures that paths are constructed correctly, regardless of the operating system.
Here’s how you can use Path.Combine in a PowerShell script to dynamically set the path:
# Assuming $ScriptDirectory holds the directory path where the script resides
$ScriptPath = [System.IO.Path]::Combine($ScriptDirectory, "Subfolder", "TaskScript.ps1")
This method is particularly useful when your scripts need to reference other files or scripts in nearby directories. By using Path.Combine, you ensure that your paths are constructed correctly without worrying about missing slashes or adding extra ones.
Passing Parameters to PowerShell Scripts
Passing parameters to PowerShell scripts can greatly increase their flexibility. Let’s use the parameters from our initial script example to demonstrate how you can pass these from a command line or a C# application:
powershell.exe -File "DeployTasks.ps1" -ScriptDirectory "C:\Path\To\Scripts" -EnableFeature -TaskOption "1"
In this command:
-File specifies the PowerShell script to run.
-ScriptDirectory provides the path where the script and its dependencies are located.
-EnableFeature is a switch parameter; its presence sets a corresponding boolean in the script to $true.
-TaskOption "1" passes a string parameter to decide the operation mode within the script.
Integrating PowerShell with C# Applications
Integrating PowerShell scripts into C# applications allows for powerful automation capabilities directly from within the application. Here’s how you can execute a PowerShell script from C# with dynamic arguments:
`using System.Diagnostics;
using System.IO;
public void ExecutePowerShellScript(string scriptFolder, string scriptName, string parameters)
{
string scriptPath = Path.Combine(scriptFolder, scriptName);
ProcessStartInfo startInfo = new ProcessStartInfo()
{
FileName = "powershell.exe",
Arguments = $"-NoProfile -ExecutionPolicy Bypass -File \"{scriptPath}\" {parameters}",
UseShellExecute = false,
RedirectStandardOutput = true,
CreateNoWindow = true
};
using (Process process = new Process { StartInfo = startInfo })
{
process.Start();
string output = process.StandardOutput.ReadToEnd();
process.WaitForExit();
Console.WriteLine(output); // Output can be logged or used to update the UI
}
}`
In this C# method:
Path.Combine is used to create the full path to the PowerShell script, ensuring it is correctly formatted.
parameters is a string containing all the parameters you want to pass to the script.
Example Use Case: Automating Database Maintenance
Imagine you need to automate database maintenance tasks such as backups or updates. You can create a PowerShell script that performs these tasks and then call this script from a C# application based on user input or scheduled events.
`string scriptFolder = @"C:\Scripts";
string scriptName = "DatabaseMaintenance.ps1";
string dbPath = @"C:\Data\Databases\MyDB";
string parameters = $"-DBPath \"{dbPath}\" -Backup";
ExecutePowerShellScript(scriptFolder, scriptName, parameters);`
This setup not only makes your application more robust but also simplifies maintenance by centralizing your automation scripts.
Conclusion
By mastering the use of Path.Combine for dynamic path creation and learning how to pass parameters effectively, you can enhance the automation capabilities of your PowerShell scripts and integrate them seamlessly with C# applications. These techniques provide the flexibility and power needed to handle complex automation tasks easily.
If you have any questions or need further clarification on any of the examples, feel free to reach out. Remember, the best way to master these techniques is through practice and experimentation. Happy scripting, and see you in the next post!



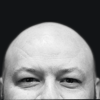

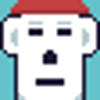

Top comments (0)