Change your integrated terminal from this:

Summary
In this article we are gonna use oh-my-posh and Nerd fonts. We are not only gonna set this up for VS Code integrated terminal, it’s also be avaliable for our external terminal like below:

Installing Windows Terminal and PowerShell 7
First head over the Microsoft Store and download the Windows Terminal. After that run this command to install PowerShell 7:
winget install --id Microsoft.Powershell --source winget
Installing oh-my-posh
Oh My Posh is a custom prompt engine for any shell that has the ability to adjust the prompt string with a function or variable.
winget install oh-my-posh
Then use this command to activate oh-my-posh
oh-my-posh get shell
Create a PowerShell Profile script:
New-Item -Path $PROFILE -Type File -Force
Open that with notepad:
notepad $PROFILE
Then add the line below:
oh-my-posh init pwsh | Invoke-Expression
Installing Nerd Fonts
After the installations abow, you need to see something like this:

We’ll fix that soon. Now install Caskaydia Cove Nerd Font Complete open it and on that opening window, click install. Then head over to Terminal open Settings > Defaults > Appearance and select the font that you installed.
for now your terminal should looks like this:
Setting VS Code Integrated terminal
Now we are gonna set VS Code for oh-my-posh. Open Command Palette and type:
Terminal: Select Default Profile
and select PowerShell as your default terminal.
Open your integrated terminal, you should see something like this:

Open Command Palette again and select Preferences: Open Settings (JSON) in the json file add following:
// Controls the font family.
"editor.fontFamily": "DejaVuSansMono Nerd Font",
// Controls the font size.
"editor.fontSize": 14,
When you save that file your terminal should look better:
Conclusion
So, This was the final look of our terminal.
If you found this helpful, make sure to show your support with a like, and a share would be greatly appreciated!
Let me know what you think about this!
Follow me on GitHub and DEV.
Also Thanks to my friend Babal.

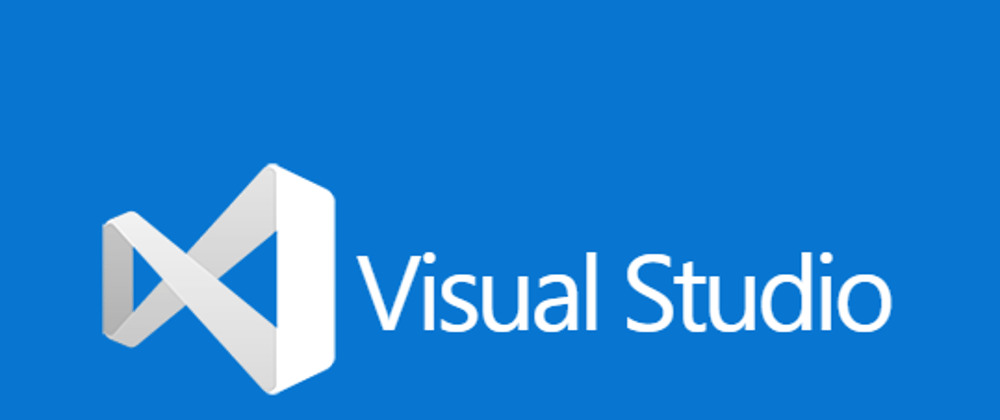



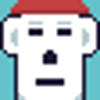


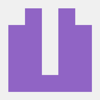

Top comments (0)