I wanted to spend some time and explore different header layouts.
I'll leave the end styling up to you. These should give you a good idea of how to achieve different variants of headers by using Tailwind CSS.
The ones we'll dive into:
- Simple, clean logo only header
- Home button on the left - Title in the middle
- Left button - Text - Right button
- Logo - Title - Multiple pages
- Logo title - Action items
Between these header formats, you should be able to make about any header, but if you have a specific request, do let me know!
You can try all of the headers out in this CodePen.
Simple, clean logo only header
This is one for the minimalist, a header that only shows your logo.
The basic setup for this looks like so:
<header class="px-4 py-2 bg-blue-100">
<img
src="https://cdn.hashnode.com/res/hashnode/image/upload/v1643004937711/k3NMskkSn.png"
width="50"
alt="Daily Dev Tips Logo"
/>
</header>
We use a padding offset and a background color to show only a logo.
If you want to have to logo in the middle of your header, we can also make that work with the following code.
<header class="flex justify-center px-4 py-2 bg-blue-100">
<img
src="https://cdn.hashnode.com/res/hashnode/image/upload/v1643004937711/k3NMskkSn.png"
width="50"
alt="Daily Dev Tips Logo"
/>
</header>
Home button on the left, title in the middle header
Perhaps you like to have a button or logo on the left and have a title in the middle of whatever is remaining.
This used to be quite difficult to achieve before flex existed, but luckily we can now use a straightforward solution for this problem:
<header class="flex items-center px-4 py-2 bg-blue-100">
<img
src="https://cdn.hashnode.com/res/hashnode/image/upload/v1643004937711/k3NMskkSn.png"
width="50"
alt="Daily Dev Tips Logo"
/>
<strong class="mx-auto">This is my website</strong>
</header>
The main magic here lies in the mx-auto class on the text element.
This makes it possible to offset this element in the remaining space so it's centered away from the logo.
Three portion header
You might be interested in a very common header consisting of three portions.
The left has a logo some text, and the right has a button.
For this header, we can leverage the fantastic space-between class.
<header class="flex justify-between items-center px-4 py-2 bg-blue-100">
<img
src="https://cdn.hashnode.com/res/hashnode/image/upload/v1643004937711/k3NMskkSn.png"
width="50"
alt="Daily Dev Tips Logo"
/>
<strong>This is my website</strong>
<button class="bg-blue-500 hover:bg-blue-700 text-white font-bold py-2 px-4 rounded">
Click me
</button>
</header>
Here we can see that all the spacing happens in the header component. Using the space-between class allows equal space between our three items.
Three portion, but with multiple elements header
You might often see the right side has multiple buttons, not just one.
This is not a problem, and we can use the same approach as we just made.
But the main difference is that you have to wrap the buttons in their parent.
We need this parent to make the button appear as one element, so it gets spaced out nicely.
It will look like this:
<header class="flex justify-between items-center px-4 py-2 bg-blue-100">
<img
src="https://cdn.hashnode.com/res/hashnode/image/upload/v1643004937711/k3NMskkSn.png"
width="50"
alt="Daily Dev Tips Logo"
/>
<strong>This is my website</strong>
<nav>
<button class="bg-blue-500 hover:bg-blue-700 text-white font-bold py-2 px-4 rounded">
Click me
</button>
<button class="bg-blue-500 hover:bg-blue-700 text-white font-bold py-2 px-4 rounded">
Click me
</button>
<button class="bg-blue-500 hover:bg-blue-700 text-white font-bold py-2 px-4 rounded">
Click me
</button>
</nav>
</header>
Offset approach header
You want to include two items on the left: the logo and the title and all buttons on the right.
We get to use a mix between all approaches we have seen so far and wrap elements into two main sections.
<header class="flex justify-between items-center px-4 py-2 bg-blue-100">
<div class="flex items-center">
<img
src="https://cdn.hashnode.com/res/hashnode/image/upload/v1643004937711/k3NMskkSn.png"
width="50"
alt="Daily Dev Tips Logo"
class="mr-2"
/>
<strong>This is my website</strong>
</div>
<nav>
<button class="bg-blue-500 hover:bg-blue-700 text-white font-bold py-2 px-4 rounded">
Click me
</button>
<button class="bg-blue-500 hover:bg-blue-700 text-white font-bold py-2 px-4 rounded">
Click me
</button>
<button class="bg-blue-500 hover:bg-blue-700 text-white font-bold py-2 px-4 rounded">
Click me
</button>
</nav>
</header>
You might have spotted that we need to add another flex item on the wrapping div for the logo.
This is because it would force the items to the top if we don't add it.
Max width header
Let's say you want the header to be the entire width of the browser, but the content should be wrapped in a max-width container.
This can be applied to all the headers we tested above.
You can simply wrap a container inside the header element.
<header class="px-4 py-2 bg-blue-100">
<div class="flex justify-between items-center container mx-auto">
<img
src="https://cdn.hashnode.com/res/hashnode/image/upload/v1643004937711/k3NMskkSn.png"
width="50"
alt="Daily Dev Tips Logo"
/>
<strong>This is my website</strong>
<button class="bg-blue-500 hover:bg-blue-700 text-white font-bold py-2 px-4 rounded">
Click me
</button>
</div>
</header>
Don't forget to move the alignment classes from the header element to the container div element.
And there you go, different ways of creating headers by using Tailwind CSS classes.
Thank you for reading, and let's connect!
Thank you for reading my blog. Feel free to subscribe to my email newsletter and connect on Facebook or Twitter

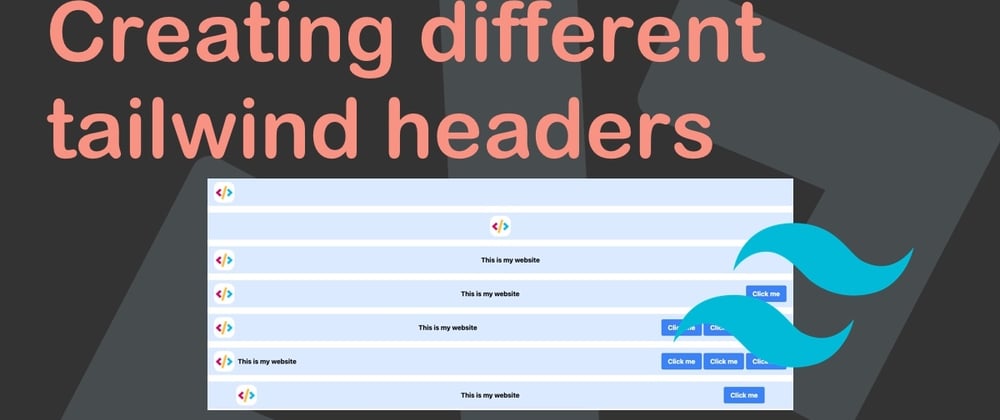
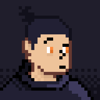




Oldest comments (2)
Great Going 👏🏻
Thanks Azlan, glad you enjoyed it 🙌