Hey, dev.to!
In this article I'll show you an example how to deploy simple java application in Google Cloud Platform (GCP).
What exactly we will do:
- Create a simple java application with Spring Boot
- Create a docker image for application
- Deploy the application in Google Cloud Platform
- Create pipeline using Google Cloud Build for building CI/CD
- Connect our application to the database using Google Cloud Sql + Google Cloud SQL Auth Proxy and add liquibase for managing database changes.
- Use k8s secrets and Google Cloud Secret Manager
Overview
The goal of article is show how to work with GCP, that is why we will create a simple java application with single entity Post and a couple of entrypoints, which will allow CRUD operations only.
We will develop CI/CD flow as on diagram below:

Prerequisites
We need to create a google cloud account.
For that:
- Create temporary Gmail account
- Navigate to the https://cloud.google.com/ and press Get started for free
- Fill up your credit card and personal details
- Start my free trial

Application
Clone application from github. Project already contains Dockerfile, cloudbuild.yaml and deployment.yaml file. Needs only update gcp project number [your_project_id].
git clone https://github.com/LehaUchicha/gcp-project.git
Manual Build Docker Image
- Create a Cloud Source Repository with our gcp-project.
- Add a Dockerfile file into your repository to build your app.
- Test the created Docker image.
- Push the Docker image into the Artifact Repository.
Go to the GCP and open GCP console:
-
Create the repository
gcloud source repos create gcp-project -
Clone the repos
gcloud source repos clone gcp-project -
Create an image for project
docker build -t gcp-project:0.0.1 . -
Run docker iamge
docker run -p 8080:8080 gcp-project:0.0.1 & -
Test docker container
curl localhost:8080/posts -
Create Docker repository
gcloud artifacts repositories create gcp-project-docker-repo --repository-format=docker \ --location=us-central1 --description="Docker repository for gcp project"Verify that repository was created
gcloud artifacts repositories list -
Configure authentication to docker
gcloud auth configure-docker us-central1-docker.pkg.dev -
Tag the image
Get the project name
gcloud config get-value projectThen execute command below:
docker tag gcp-project:0.0.1 us-central1-docker.pkg.dev/gcp-project-[your_project_id]/gcp-project-docker-repo/gcp-project:0.0.1
Where
- PROJECT is your Google Cloud project ID. If your project ID contains a colon (:), see Domain-scoped projects.
- us-central1 is the repository location.
- docker.pkg.dev is the hostname for Docker repositories.
- quickstart-image is the image name you want to use in the repository. The image name can be different than the local image name.
- tag1 is a tag you're adding to the Docker image. If you didn't specify a tag, Docker will apply the default tag latest.
-
Push the docker image to repo
docker push us-central1-docker.pkg.dev/gcp-project-[your_project_id]/gcp-project-docker-repo/gcp-project:0.0.1
or
```
gcloud builds submit --tag us-central1-docker.pkg.dev/PROJECT/gcp-project-docker-repo/gcp-project:0.0.1
```
Automate Build Docker Image:
- Create a pipeline in Cloud Build to build a Docker image when the source code changes.
-
create a build pipeline cloudbuild.yaml
steps: - name: 'gcr.io/cloud-builders/docker' args: [ 'build', '-t', 'us-central1-docker.pkg.dev/gcp-project-[your_project_id]/gcp-project-docker-repo/gcp-project:0.0.1', '.' ] - name: 'gcr.io/cloud-builders/docker' args: [ 'push', 'us-central1-docker.pkg.dev/gcp-project-[your_project_id]/gcp-project-docker-repo/gcp-project:0.0.1' ] images: ['us-central1-docker.pkg.dev/gcp-project-[your_project_id]/gcp-project-docker-repo/gcp-project:0.0.1'] -
Run the pipeline using command
gcloud builds submit --config cloudbuild.yaml -
Create the trigger
gcloud beta builds triggers create cloud-source-repositories --repo=gcp-project --branch-pattern=master --build-config=cloudbuild.yaml
Where:
- REPO_NAME is the name of your repository.
- BRANCH_PATTERN is the branch name in your repository to invoke the build on.
- TAG_PATTERN is the tag name in your repository to invoke the build on.
- BUILD_CONFIG_FILE is the path to your build configuration file.
- SERVICE_ACCOUNT is the email associated with your service account. If you don't include this flag, the default Cloud Build service account is used.
Manual Docker Image Deployment:
- Use the image to create and expose a deployment in k8s.
- Update the image and push a change to the deployment.
Work with cluster:
-
Create the cluster
gcloud container clusters create nginx-1-cluster --zone=us-central1-a -
Authenticate to the cluster
gcloud container clusters get-credentials nginx-1-cluster --zone=us-central1-a -
Create deployment.yaml
apiVersion: apps/v1 kind: Deployment metadata: annotations: deployment.kubernetes.io/revision: "1" generation: 1 labels: app: gcp-project name: nginx-1 namespace: default spec: progressDeadlineSeconds: 600 replicas: 2 revisionHistoryLimit: 10 selector: matchLabels: app: gcp-project strategy: rollingUpdate: maxSurge: 25% maxUnavailable: 25% type: RollingUpdate template: metadata: creationTimestamp: null labels: app: gcp-project spec: serviceAccountName: sql-service-account containers: - name: gcp-project-sha256-1 image: INIT_IMAGE_NAME imagePullPolicy: Always env: - name: DB_USER valueFrom: secretKeyRef: name: postgres-db-secret key: database - name: DB_PASS valueFrom: secretKeyRef: name: postgres-db-secret key: password - name: DB_NAME valueFrom: secretKeyRef: name: postgres-db-secret key: database resources: {} terminationMessagePath: /dev/termination-log terminationMessagePolicy: File -
Apply deployment using command
kubectl apply -f deployment.yaml
Automate Docker Image Deployment:
- Create a pipeline in Cloud Build to deploy a new version of your image when the source code changes.
-
Modify cloudbuild.yaml file. Needs to add steps, where new image version should be set in the deployment.yaml
- id: Update Image Tag name: ubuntu args: [ 'bash','-c','sed -i "s|INIT_IMAGE_NAME|us-central1-docker.pkg.dev/gcp-project-322518/gcp-project-docker-repo/gcp-project:$SHORT_SHA|" k8s/deployment.yaml' ] -
Modify cloudbuild.yaml file. Needs to apply updated deployment.yaml
- id: Updating Deployment name: gcr.io/cloud-builders/kubectl args: ['apply','-f','k8s/deployment.yaml'] env: - CLOUDSDK_COMPUTE_ZONE=us-central1-a - CLOUDSDK_CONTAINER_CLUSTER=nginx-1-cluster
Connect to Database using Cloud SQL Auth Proxy.
Create sql instance with private IP. (or both: private and public)
For getting access for application to Cloud Sql, needs to configure SQL Auth Proxy.
You can find detailed instruction here: https://cloud.google.com/sql/docs/mysql/connect-kubernetes-engine.
Create secrets
kubectl create secret generic postgres-db-secret> \
--from-literal=username=db_username \
--from-literal=password=db_pass \
--from-literal=database=db_database
Enable Workload Identity on your cluster
gcloud container clusters update nginx-1-cluster \
--workload-pool=gcp-project-322518.svc.id.goog
Create service-account.yaml
apiVersion: v1
kind: ServiceAccount
metadata:
name: <YOUR-KSA-NAME> # TODO(developer): replace these values
Apply file
kubectl apply -f service-account.yaml
Enable the IAM binding between your YOUR-GSA-NAME and YOUR-KSA-NAME
gcloud iam service-accounts add-iam-policy-binding \
--role="roles/iam.workloadIdentityUser" \
--member="serviceAccount:gcp-project-[your_project_id].svc.id.goog[default/sql-service-account]" \
postgres-service-account@gcp-project-[your_project_id].iam.gserviceaccount.com
Add an annotation to YOUR-KSA-NAME to complete the binding
kubectl annotate serviceaccount \
sql-service-account \
iam.gke.io/gcp-service-account=postgres-service-account@gcp-project-[your_project_id].iam.gserviceaccount.com
Manual SQL migration scripts
-
Add liquibase library to pom.xml
<dependency> <groupId>org.liquibase</groupId> <artifactId>liquibase-core</artifactId> </dependency> -
Create migration scripts. File db.changelog-0.0.0.yaml
databaseChangeLog: - changeSet: id: create-table-posts author: aleksei preConditions: - onFail: MARK_RAN not: tableExists: tableName: posts changes: - createTable: columns: - column: autoIncrement: true constraints: nullable: false primaryKey: true primaryKeyName: posts_pkey name: id type: BIGINT - column: constraints: nullable: false name: title type: VARCHAR(250) - column: name: description type: VARCHAR(250) - column: constraints: nullable: false name: full_text type: VARCHAR(250) - column: constraints: nullable: false name: author type: VARCHAR(250) tableName: posts
and file db.changelog-master.yaml
```yaml
databaseChangeLog:
- include: file: db/changelog/db.changelog-0.0.0.yaml ```
-
Run script using command:
mvn liquibase:update
Automate SQL migration scripts
Modify cloudbuild.yaml file. add such fragments:
#Step 3. Install Cloud SQL proxy
- id: Install Cloud Sql Auth Proxy
name: maven:3-jdk-11
entrypoint: sh
args:
- "-c"
- "wget https://dl.google.com/cloudsql/cloud_sql_proxy.linux.amd64 -O cloud_sql_proxy && chmod +x cloud_sql_proxy"
#Step 4. Run migration scripts using liquibase
- id: Run migration scripts
name: maven:3-jdk-11
entrypoint: sh
args:
- "-c"
- "(./cloud_sql_proxy -instances=gcp-project-[your_project_id]:us-central1:postgre-instance=tcp:localhost:5432 & sleep 2) && mvn liquibase:update -Dliquibase.url=jdbc:postgresql://$$DB_HOST/$$DB_NAME -Dliquibase.username=$$DB_USER -Dliquibase.password=$$DB_PASS"
timeout: "150s"
secretEnv: ['DB_PASS', 'DB_USER', 'DB_HOST', 'DB_NAME']
waitFor: ["Install Cloud Sql Auth Proxy"]
Step 3 required for installing Cloud SQL Auth proxy, otherwise, it will be impossible to connect to Postgres sql.
Step 4. will run Cloud SQL Auth proxy then will run liquibase command for migration.
Here such secrets as DB_PASS', 'DB_USER', 'DB_HOST', 'DB_NAME' comes from Secret management.
Fod fetch secrets from secrets manager needs to modify cloudbuild.yaml
availableSecrets:
secretManager:
- versionName: projects/[project_id]/secrets/POSTGRES_PASSWORD/versions/2
env: 'DB_PASS'
- versionName: projects/[project_id]/secrets/POSTGRES_USERNAME/versions/1
env: 'DB_USER'
- versionName: projects/[project_id]/secrets/POSTGRES_HOST/versions/2
env: 'DB_HOST'
- versionName: projects/[project_id]/secrets/POSTGRES_DATABASE/versions/1
env: 'DB_NAME'
Expose your service over Cloud Load Balancer with external static IP address
-
Create service.yaml
apiVersion: v1 kind: Service metadata: annotations: cloud.google.com/neg: '{"ingress":true}' finalizers: - service.kubernetes.io/load-balancer-cleanup labels: app: gcp-project spec: clusterIP: 10.64.3.149 clusterIPs: - 10.64.3.149 externalTrafficPolicy: Cluster ports: - nodePort: 32412 port: 80 protocol: TCP targetPort: 8080 selector: app: gcp-project sessionAffinity: None type: LoadBalancer status: loadBalancer: ingress: - ip: 34.123.209.167 -
Execute command:
kubectl apply -f service.yaml
You are still here ? Wow! Thank you for reading!
If it will be usefull to make this article more detailed, please, let me know in the comments.
If you like an article, you can support me by buying me a coffee

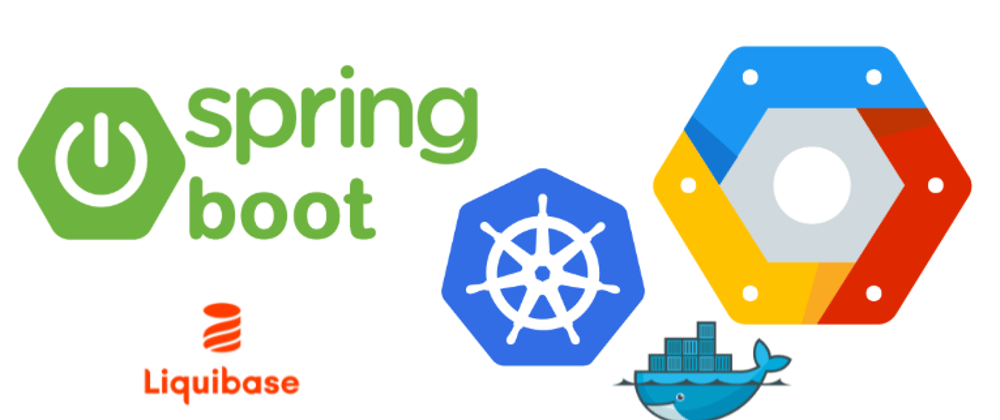






Latest comments (0)