Basic Markdown Tutorial
Markdown is a lightweight markup language. It uses simple and intuitive elements to format text, making it easy to use and to read. This tutorial includes enough syntax to get started using Markdown.
Contents
- Headings
- Paragraphs
- Line Breaks
- Emphasis
- Blockquotes
- Lists
- Code
- Horizontal Rules
- Links
- Images
- Escaping Characters
- HTML
1. Headings
Markdown recognizes six levels of headings. Make headings by preceding them with between one and six hashes (#):
# Heading Level One
## Heading Level Two
### Heading Level Three
#### Heading Level Four
##### Heading Level Five
###### Heading Level Six
The formatted text will look like this:
Heading Level One
Heading Level Two
Heading Level Three
Heading Level Four
Heading Level Five
Heading Level Six
2. Paragraphs
Make separate paragraphs by including a blank line between them:
This is a paragraph.
This is another paragraph.
The formatted text will look like this:
This is a paragraph.
This is another paragraph.
3. Line Breaks
Make line breaks by adding two or more spaces to the end of a line:
This is a line of text followed by two spaces.
This is another line of text.
The formatted text will look like this:
This is a line of text followed by two spaces.
This is another line of text.
4. Emphasis
Bold
Make text bold by surrounding it with two asterisks on each side:
This is an example of **bold** text.
The formatted text will look like this:
This is an example of bold text.
Italics
Make text italicized by surrounding it with one asterisk on each side:
This is an example of *italicized* text.
The formatted text will look like this:
This is an example of italicized text.
5. Blockquotes
Make a blockquote by adding a greater-than sign (>) in front of a paragraph:
> This is an example of a blockquote.
The formatted text will look like this:
This is an example of a blockquote.
6. Lists
Ordered Lists
Make ordered lists by adding a number followed by a period and a space before each list item:
1. The first list item must start with a one.
7. Subsequent list items may start with any number.
1. Add nested list items by preceding them with a tab or four spaces.
The formatted text will look like this:
- The first list item must start with a one.
- Subsequent list items may start with any number.
- Add nested list items by preceding them with a tab or four spaces.
Unordered Lists
Make unordered lists by adding an asterisk and a space before each list item:
* This is the first list item.
* This is the second list item.
* Add nested list items by preceding them with a tab or four spaces.
The formatted text will look like this:
- This is the first list item.
- This is the second list item.
- Add nested list items by preceding them with a tab or four spaces.
7. Code
Insert code into your text by enclosing it in backticks (``):
`This is a line of code.`
The formatted text will look like this:
This is a line of code.
Code Blocks
Insert code blocks by preceding each line of code with a tab or four spaces:
These are
multiple lines
of code.
The formatted text will look like this:
These are
multiple lines
of code.
8. Horizontal Rules
Make a horizontal rule with three or more asterisks, dashes, or underscores:
***
---
___
The formatted line will look like this:
9. Links
Make text into a link by surrounding it in brackets followed by the URL enclosed in parentheses:
John Gruber's original guide to Markdown can be found [here](https://daringfireball.net/projects/markdown/).
The formatted text will look like this:
John Gruber's original guide to Markdown can be found here.
10. Images
Add an image with an exclamation mark (!) followed by the alt text in brackets and the path or URL to the image in parentheses:
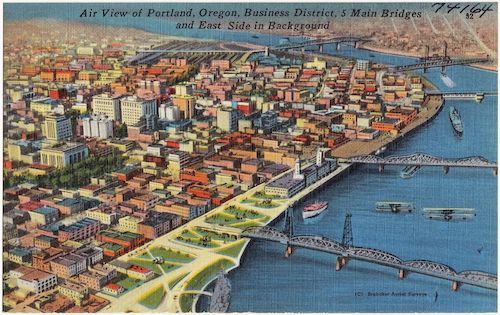
The formatted image will look like this:
11. Escaping Characters
Make a character display that would otherwise be used to format text in Markdown by preceding the character with a backslash (\):
\*Without the backslashes, this text would render in italics.\*
The formatted text will look like this:
*Without the backslashes, this text would render in italics.*
12. HTML
Use HTML in your Markdown-formatted document by enclosing the relevant text in HTML tags:
This sentence uses both **Markdown** and <strong>HTML</strong>.
The formatted text will look like this:
This sentence uses both Markdown and HTML.







Oldest comments (0)