Introduction
One of the most intimidating parts of learning Linux is working with the Linux shell. The shell is a command line interpreter and gives a user the ability to execute programs which are also called commands.
In part 1 of this guide, you will learn and use some of the basic Linux commands to see your working directory, list directories and files, make new directories, and create text files.
Prerequisites
You will need a Linux shell to work with to try these commands in this tutorial. If you do not have a Linux distro set up, you can use an online command shell to practice these commands. For this tutorial I used JSLinux.
Checking Current Directory
In Linux, a directory is a location on your computer that stores files. They are set up in a hierarchical system on your computer.
To see what directory you are currently in you can use the pwd command.
pwd
While using JSLinux you will be in the root directory.
If you are using the Linux shell on your own computer you will likely be in the home directory.

Creating Directories
Now that you know what directory you are in, you can start creating new directories and set up your own hierarchical structure.
In the image below. you will see several directories and files that are set up in a hierachy. These directories are named after the author Jane Austen, some of her books, and a few of the characters in those books.
In this section of the tutorial you will learn the commands to create each directory, change directories and list the directories that have been created.
The first directory you will create is austen.
To create this directory you will use the mkdir command which stands for make directory.
In the Linux shell type:
mkdir austen
Note: If you type
Austenit will be different fromausten. The Linux shell sees these as two different directories. Be sure to pay attention to your capitalization and any spelling errors while creating directories or files.
To see if the directory was created you can use the ls command.
This command is short for list and will list out any directories or files that are in the current working directory.
In the image below you can see the austen directory is listed along with a few default directories that come with JSLinux.
Creating Directories Under austen
Now you can create the next directories in the hierarchy. You will create the Emma, Persuasion, and Pride_prejudice directories.
You can create each directory one at a time with the mkdir command like you did when creating the austen directory.
or you can create several directories at a time like the image below.
Use the mkdir command and separate each directory you would like to create. Here we create the Persuasion and Pride_prejudice directories all at once.
Once you are done creating the directories you can use the cd command, which stands for change directory, to move from the root or home directory to the austen directory.
From there you can use the ls command to list all of your new directories and confirm they were successfully created.
To create the next directories in the hierarchy you will use the same mkdir command. In the image below you will see an example of changing directories to the austen directory and creating the character name directories.
You must add them to the correct file path. For example, Knightly will go under the Emma directory so you will create it by including Emma in the file path like:
mkdir Emma/Knightly
Repeat the same pattern with the other directories that need to be added.
Note: In the Linux shell you can press the tab key on your keyboard after you start a file path to auto-complete it. For example, if you type
Prthen hit thetabkey it will auto complete toPride_prejudicefor you. This will save time as you create more directories.
Creating a Text File
In the directory hierarchy image you can see that there are two partner.txt files.
.txt stands for a text file. To create text files you use the touch command.
Navigate to the Churchill directory with the cd command.
Then type:
touch partner.txt
Use the ls command to see if you were successful in creating a text file.
Follow the same steps to create a partner.txt file under the Persuasion/Wentworth directory.
Once you have created both text files you should now have all of the directories and files from the first image.
Conclusion
In part 1 of this hands-on guide you learned the following basic commands:
-
pwdto see your current working directory -
lsto list directories and files -
mkdirto create a new directory -
cdto change directories -
touchto create a text file
In part 2 of this hands-on guide you will learn the commands to move a directory, copy a file, delete a file, and edit a file.
Take the time to go back through the commands you just learned before moving on to part 2.

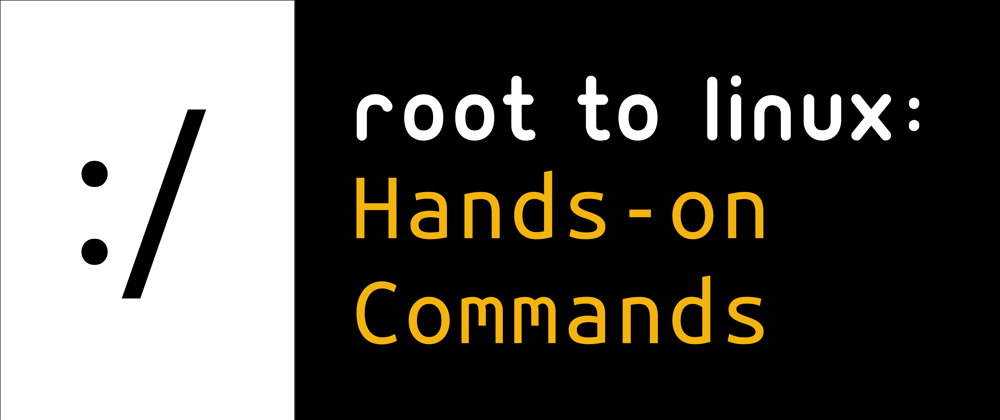










Latest comments (0)