As you may or may not know Hyper-V on Windows hijacks the Hypervisor and you can't have two Hypervisors running at the same.
We could use Window's Add/Remove features to turn the Hyper-V support off and back on, but that's a lot of hassle.
Luckily we can update the boot entry, which can be configured to switch off the hypervisor (at launch). But instead of updating the existing boot entry, we can go one better and create another boot entry. This will then trigger a prompt for the boot option at startup.
bcdedit /copy {current} /d "No Hyper V"
Make sure you run the commands as Administrator, otherwise you'll get the "Access is denied" error.
Or run the following if using PowerShell.
bcdedit --% /copy {current} /d "No Hyper V"
Once the boot entry has been successfully copied the GUID will be displayed in the output. You'll need to copy this ID and use it in the next command. E.g.
C:\>bcdedit --% /copy {current} /d "No Hyper V"
The entry was successfully copied to {a10f071b-5711-4d5d-b7a9-9b0a4957d6fb}.
Next step is to set the hypervisorlaunchtype to the value off.
bcdedit /set {a10f071b-5711-4d5d-b7a9-9b0a4957d6fb} hypervisorlaunchtype off
Remember to replace the GUID with the id returned from the copy command.
Or run the following if using PowerShell.
bcdedit --% /set {a10f071b-5711-4d5d-b7a9-9b0a4957d6fb} hypervisorlaunchtype off
Restart your machine and you should now be prompted to select your operating system. Either:
- Windows 10
- No Hyper V
Select No Hyper V and you can now be sure that the Hypervisor is no longer hijacked by Hyper-V.

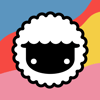




Top comments (4)
If you quote your arguments, you don't need the stop-parser symbol (
--%), e.g.,'{guid}'since{}represents ascriptblockordinarily.Cool, good to know.
how do i revert this? So it doesnt show again on boot
Open 'System Configuration' from the start menu, go to the 'Boot' tab and you should see a selectable list with all of your current boot options. Select the "No Hyper-V" option then press 'Delete', and make sure to apply the changes. Next time you start up the system it should go straight into Windows without pausing at the bootloader.
If that didn't work, try do all the same things again but tick the box in 'System Configuration' which says "Make all boot settings permanent".