- This is part 3/3 of a series of blog posts that showcase email and password based authentication using Expo and Firebase.
- Part 1: Project Setup
- Part 2: Sign Up, Email Verification, and Sign Out
- Part 3: Sign In, Forgot Password, and Update Password (you are here)
This is the last part of a series of blog posts covering how to setup email and password based authentication with Expo and Firebase. In this blog post, we'll finish off by implementing the sign in, forgot password, and update password features. Let's get started!
Sign In
You should now be quite familiar with how each feature is implemented. Let's start by first adding the signIn() method in the user API, which uses the Firebase's signInWithEmailAndPassword() method.
export const signIn = ({ email = '', password = '' }) =>
firebase.auth().signInWithEmailAndPassword(email, password)
Next, create the "sign in" feature folder and a /hooks directory on it mkdir -p src/features/sign-in/hooks. Create the useSignIn() hook touch src/features/sign-in/hooks/use-sign-in.js and add its implementation. The useSignIn() hook works just like the others; it allows access to Firebase's "sign in" API and exposes an isLoading and error state.
export const useSignIn = () => {
const [state, setState] = useState({
isLoading: false,
error: null,
})
const handleSignIn = async (values) => {
setState({ isLoading: true, error: null })
try {
await signIn(values)
setState({ isLoading: false, error: null })
} catch (error) {
setState({ isLoading: false, error })
}
}
return [handleSignIn, { ...state }]
}
Following that, create the /screens directory mkdir src/features/sign-in/screens and the "sign in" screen touch src/features/sign-in/screens/SignInScreen.js. The "sign in" screen re-uses the <EmailAndPasswordForm/>, extending it to optionally support a custom submit button text. Note that if any error occurs, it'll be rendered using the <ErrorMessage/> component (full source code), which simply uses the <Alert/> component from native-base.
export const SignInScreen = () => {
const [signIn, { isLoading, error }] = useSignIn()
return (
<Center flex={1}>
<VStack space={4} alignItems="center" w="90%">
<ErrorMessage error={error} />
<EmailAndPasswordForm
onSubmit={signIn}
isLoading={isLoading}
buttonText="Sign in"
/>
</VStack>
</Center>
)
}
Finally, define the "sign in" screen in the guest navigator.
export const GuestAppNavigator = () => (
<Stack.Navigator>
{/* guest welcome and sign up screens omitted for brevity */}
<Stack.Screen
name="SignIn"
component={SignInScreen}
options={{ title: 'Sign In' }}
/>
</Stack.Navigator>
)
Start the application and verify you are able to sign in with an existing user account. If the user's email is unverified, they should be shown the "verify email" screen, otherwise, the home screen should be shown.
Forgot Password
The forgot password feature will help users recover their account if they forget their password. To do so, users will specify their email so that Firebase can send a "reset password" link.
Let's start by creating the API for sending a password reset email. Create the sendPasswordReset() method in the user API file.
export const sendPasswordReset = ({ email = '' }) =>
firebase.auth().sendPasswordResetEmail(email)
Next, create the forgot password feature directory mkdir -p src/features/forgot-password/hooks and the usePasswordReset() hook file touch src/features/forgot-password/hooks/use-password-reset.js. Similar to all others hooks created in the series, the usePasswordReset() hook calls the user API method and keeps track of its isLoading/error states.
export const usePasswordReset = () => {
const [state, setState] = useState({
isLoading: false,
error: null,
})
const handlePasswordReset = async (values) => {
setState({ isLoading: true, error: null })
try {
await sendPasswordReset(values)
setState({ isLoading: false, error: null })
} catch (error) {
setState({ isLoading: false, error })
throw error
}
}
return [handlePasswordReset, { ...state }]
}
Following that, extend the sign in screen with a button which will redirect users to the yet to be created forgot password screen.
export const SignInScreen = ({ navigation }) => {
const handlePressOnForgotPassword = () => {
navigation.navigate('ForgotPassword')
}
return (
<Center flex={1}>
<VStack space={4} alignItems="center" w="90%">
{/* Existing code omitted for brevity */}
<Button onPress={handlePressOnForgotPassword}>Forgot password</Button>
</VStack>
</Center>
)
}
Make sure the forgot password screen is defined in the guest navigator stack.
export const GuestAppNavigator = () => (
<Stack.Navigator>
{/* Existing screens omitted for brevity */}
<Stack.Screen
name="ForgotPassword"
component={ForgotPasswordScreen}
options={{ title: 'Forgot Password' }}
/>
</Stack.Navigator>
)
The forgot password screen uses an <EmailForm/> component (full source code here) which defines an email input and a submit button that needs to be connected with the usePasswordReset() hook. Create the forgot password screen directory mkdir src/features/forgot-password/screens and a file for it touch src/features/forgot-password/screens/ForgotPasswordScreen.js and fill it in.
export const ForgotPasswordScreen = ({ navigation }) => {
const [sendPasswordReset, { isLoading, error }] = usePasswordReset()
const handlePasswordReset = async (values) => {
try {
await sendPasswordReset(values)
navigation.navigate('SignIn')
} catch (err) {
console.error(err.message)
}
}
return (
<Center flex={1}>
<VStack space={4} alignItems="center" w="90%">
<Text>
Please, enter your email address. You will receive link to create a new
password via email.
</Text>
<ErrorMessage error={error} />
<EmailForm onSubmit={handlePasswordReset} isLoading={isLoading} />
</VStack>
</Center>
)
}
Users should now be able to reset their password by entering their email in the form, and using the reset password link sent to them via email.
Update Password
The update password feature allows users to change their password. To do so, users will first need to re-authenticate so that the currently signed in user can verify they are indeed the ones who want to perform the change, and only then, they will be allowed to update their password.
Start by adding a button in the home screen which redirects to the yet to be defined re-authenticate screen.
export const HomeScreen = ({ navigation }) => {
const handlePressOnUpdatePassword = () => {
navigation.navigate('Reauthenticate')
}
return (
<Center flex={1}>
<VStack space={4} alignItems="center" w="90%">
<Button onPress={handlePressOnUpdatePassword}>Update password</Button>
{/* Existing code omitted for brevitiy */}
</VStack>
</Center>
)
}
Next, add the re-authenticate screen to the verified app navigator.
export const VerifiedAppNavigator = () => (
<Stack.Navigator>
<Stack.Screen
name="Reauthenticate"
component={ReauthenticateScreen}
options={{ title: 'Sign in' }}
/>
{/* Existing code omitted for brevitiy */}
</Stack.Navigator>
)
Following that, create the update password feature directory by running mkdir -p src/features/update-password/screens and the re-authenticate screen with touch src/features/update-password/screens/ReauthenticateScreen.js. In order to re-authenticate a user, create the reauthenticate method in the user API file, which uses Firebase's reauthenticateWithCredential method.
export const reauthenticate = ({ email = '', password = '' }) =>
getUser().reauthenticateWithCredential(
firebase.auth.EmailAuthProvider.credential(email, password)
)
Once the API method has been defined, proceed to create the useReauthenticate() hook to easily access it by running mkdir -p src/features/update-password/hooks and touch src/features/update-password/hooks/use-reauthenticate.js. Notice how it re-throws the error if an exception is raised while performing the operation.
export const useReauthenticate = () => {
const [state, setState] = useState({
isLoading: false,
error: null,
})
const handleReauthenticate = async (values) => {
setState({ isLoading: true, error: null })
try {
await reauthenticate(values)
setState({ isLoading: false, error: null })
} catch (error) {
setState({ isLoading: false, error })
throw error
}
}
return [handleReauthenticate, { ...state }]
}
Finally, use the useReauthenticate() hook in the re-authenticate screen, which works quite similar to the sign in screen, but instead re-authenticates a user. If a user is successfully re-authenticated, they are redirected to the update password screen.
export const ReauthenticateScreen = ({ navigation }) => {
const [reauthenticate, { isLoading, error }] = useReauthenticate()
const handleReauthenticate = async (values) => {
try {
await reauthenticate(values)
navigation.navigate('UpdatePassword')
} catch (err) {
console.error(err.message)
}
}
return (
<Center flex={1}>
<VStack space={4} alignItems="center" w="90%">
<ErrorMessage error={error} />
<EmailAndPasswordForm
onSubmit={handleReauthenticate}
isLoading={isLoading}
buttonText="Re-authenticate"
/>
</VStack>
</Center>
)
}
So far, users should be able to click on "Update password" in the home screen, re-authenticate their account in the re-authenticate screen, and if successful, be redirected to the update password screen.
In order to allow a user to update their password once successfully re-authenticated, let's define the API method that will be used to do so. In the user API file, define the updatePassword() method.
export const updatePassword = ({ password = '' }) =>
getUser().updatePassword(password)
Next, create a hook for it touch src/features/update-password/hooks/use-update-password.js
export const useUpdatePassword = () => {
const [state, setState] = useState({
isLoading: false,
error: null,
})
const handleUpdatePassword = async (values) => {
setState({ isLoading: true, error: null })
try {
await updatePassword(values)
setState({ isLoading: false, error: null })
} catch (error) {
setState({ isLoading: false, error })
throw error
}
}
return [handleUpdatePassword, { ...state }]
}
Following that, create the update password screen within the update password feature directory touch src/features/update-password/screens/UpdatePasswordScreen.js. The update password screen will render the <UpdatePasswordForm/> (full source code) and use the useUpdatePassword() hook to set the new user password, and if successful, redirect to the top of the navigation stack (home screen).
export const UpdatePasswordScreen = ({ navigation }) => {
const [updatePassword, { isLoading, error }] = useUpdatePassword()
const handleUpdatePassword = async (values) => {
try {
await updatePassword(values)
navigation.popToTop()
} catch (err) {
console.error(err.message)
}
}
return (
<Center flex={1}>
<VStack space={4} alignItems="center" w="90%">
<ErrorMessage error={error} />
<UpdatePasswordForm
onSubmit={handleUpdatePassword}
isLoading={isLoading}
/>
</VStack>
</Center>
)
}
Finally, add the update password screen to the verified app navigator.
export const VerifiedAppNavigator = () => (
<Stack.Navigator>
{/* Existing code omitted for brevitiy */}
<Stack.Screen
name="UpdatePassword"
component={UpdatePasswordScreen}
options={{ title: 'Update Password' }}
/>
</Stack.Navigator>
)
And that's it! Once re-authenticated, users of the application can now update their password.
Conclusion
This was the last part of a series of blog posts covering how to setup email and password based authentication with Expo and Firebase. The developed app supports sign up, sign in, sign out, email verification, forgot password, and update password. If you have any questions, feel free to post a question or comment down below, or simply open up an issue in the project's GitHub repository; I'll be happy to help with any concerns 🙂.

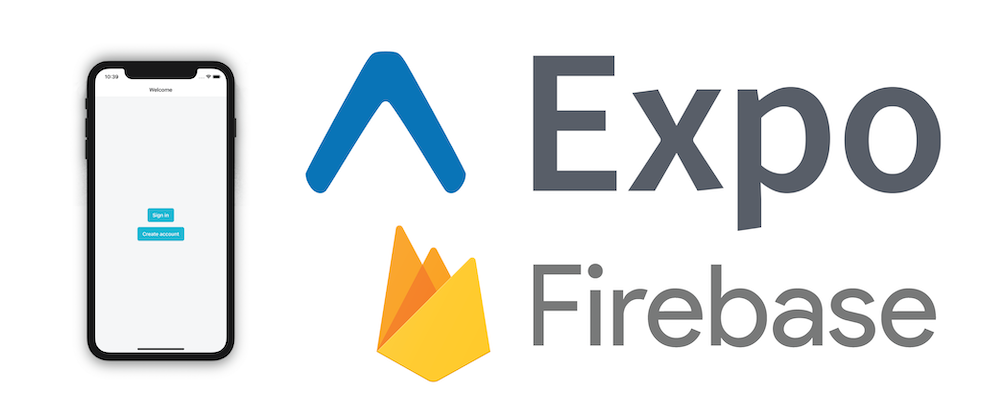





Latest comments (0)