Here we come up with simple methods to Modify and Manage Multiple Cell Comments in Excel Office 365 using Kutools. Get an official version of MS Excel from the following link: https://www.microsoft.com/en-in/microsoft-365/excel
Note: kutools for Excel has more than 180 features which are used to complete the difficult task with several clicks. If you want to use Kutools, you need to install it from Excel’s official website.
List All Comments in a New Workbook/Worksheet:
To get the list of all comments in the worksheet, do as below steps.
- First, you need to activate the worksheet or workbook which contains a lot of comments.
- Go to the Kutools Tab, select the More option, then choose the Create Comment List option from the menu.

- It will display the Create Comment List Dialog Box.
- Scope – In this drop-down list, you need to select the active sheet (all the comments in the current worksheet will be listed)or all sheets (all the comments in the workbook will be listed) option.
- Comment listing – You need to choose the I n a new workbook or In a new sheet option as you need.
- Then, click the Create button to view the list as shown in the below screenshot.
Steps to Change the Formatting of All Comments:
If you want to change the formatting of all comments in the worksheet, follow the below instructions.
- First, you need to activate the worksheet that you want to format all the comments with the same formatting.
- On the Kutools Tab, select the More option, choose the Format Comment option from the menu.

- It will open the Format Comment Dialog box.
- Scope – In this drop-down list, you need to select the active sheet (all the comments in the current worksheet will be formatted)or all sheets (all the comments in the workbook will be formatted) option.
- Force non-bold formatting [optional] – It will non-bold any content with bold font style in all comments.
- Then, you need to click the Specify the comment cell button to select a cell that contains the comment formatting you need.
- Then, the selected formatting will be applied to all other comments as shown in the below image.
Find & Replace Text within the Comments:
To modify cell comments by replacing the same data with other data in the comments, follow the below steps.
- You need to activate the worksheet that contains the comments.
- Go to the Kutools Tab, select the More option, choose the Find/Replace Comment Text option from the menu.
- It will open the Find/Replace Comment Text Dialog Box.
- Scope – In this drop-down list, you need to select the active sheet or all sheets option.
- Find text in comments – You need to enter the data that you want to find.
- Replace with – Here, type the data which you want to replace with other content.

- Finally, click the Replace option to find and replace the text in the comments.
Add or Remove the Username for the Comments:
To modify multiple cell comments by adding or removing usernames in the comments, follow the below ways.
Remove the Username from comments:
If you insert a comment in the Excel spreadsheet, the username will insert into the comments automatically. To remove the username, do as follows.
- Firstly, you need to activate the worksheet that contains some comments.
- On the Kutools Tab, select the More option, choose the Remove/Add User Name in Comment option from the menu list.
- It will open the Remove/Add User Name in Comment Dialog Box.
- Scope – In this drop-down list, you need to select the active sheet (all the usernames in the comments will be removed)or all sheets (all the usernames in the comments in the workbook will be deleted) option.
- User Name box – Here, you need to enter the user name that you want to remove.
- Then, you need to check the Remove user name from comment option.
- Force non-bold formatting [optional] – It will non-bold any content with bold font style in all comments.

- At last, you need to click the Apply option. You will see all the user name in the comments have been removed as shown in the below image.
Add the username to the comments:
To insert the username into the comments, follow the below steps.
- You need to activate the worksheet.
- On the Kutools Tab, select the More option, choose the Remove/Add User Name in Comment option from the menu list.
- It will open the Remove/Add User Name in Comment Dialog Box.
- Scope – You need to choose the active worksheet or active workbook option that you want to add the username from the comments.
- User Name – In this box, you need to type the user name that you want to add in the comments. By default, it will show the default user name, you can change it.
- Then, you need to check the Add user name to comments option.
- After that, you need to click the Apply button.
- At last, you can see that the specific user names have been added to the comments as shown in the below screenshot.
Convert Cell Content to Comment or Convert Comment to Cell Content:
Convert Cell Content to Comment:
- First, you need to activate the worksheet and select the range that you want to convert the cell contents to comments.
- Go to the Kutools Tab, select the More option, then choose the Convert Comment and Cell option from the drop-down list.
- It will open Convert Comment and Cell Dialog box.
- Then, you need to choose the Convert Content of cells into comments option from the dialog box.
- Now, hit the OK button to see the result.

- You can see that all the selected cell contents have been converted to their comments as shown in the below image.
Convert Comment to Cell Content:
- You need to activate the worksheet that contains comments.
- Then, select the input range that you want to convert comments to cell contents.
- On the Kutools Tab, select the More option, then choose the Convert Comment and Cell option from the drop-down list.
- It will open Convert Comment and Cell Dialog box.
- In that dialog box, you need to select the Convert comments into contents of cells option.
- At last, click the OK button to get the result.
- Now, you can see that all comments will convert to their cell contents as shown in the below screenshot.
End of the Article:
In this tutorial, we guided you to know the simple methods to Modify and Manage Multiple Cell Comments in Excel Office 365 using Kutools ** with clear-cut examples. Share your **feedback in the comment section. Thanks for visiting Geek Excel. Keep Learning!























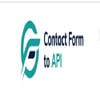




Top comments (0)