In this tutorial, we will guide you to learn how to Select Interval Rows or Columns in Excel Office 365 using Kutools. Get an official version of MS Excel from the following link: https://www.microsoft.com/en-in/microsoft-365/excel
Note: kutools for Excel has more than 180 features which are used to complete the difficult task with several clicks. If you want to use Kutools, you need to install it from Excel’s official website.
Select Every Other Row:
- First, you need to select the range that you want to select every other row in the spreadsheet.
- On the Kutools Tab, select the Select option, and choose the Select Interval Rows & Columns option using the drop-down list.

- It will open the Select Interval Rows & Columns dialog box.
- In that dialog box, select the Rows option, and specify the number of intervals in the Interval of option using the given drop-down list.
- Then, enter the number into the Rows box.

- Hit the OK button to see the result as shown in the below screenshot.
Steps to Select Every Other Column:
- You need to select the range that you want to select every other column.
- On the Kutools Tab, select the Select option, and choose the Select Interval Rows & Columns option using the drop-down list.

- It will open the Select Interval Rows & Columns dialog box.
- In that dialog box, select the Columns option, and specify the number of intervals in the Interval of option using the given drop-down list.
- Then, enter the number into the Columns box.

- Click the OK button to see the result as shown in the below screenshot.
End of the Article:
In this tutorial, we guided you to learn the steps to Select Interval Rows or Columns in Excel Office 365 using Kutools. ** Give your **feedback in the comment box. Thanks for visiting Geek Excel. Keep Learning!






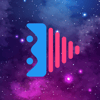


Top comments (0)