Most people are aware that Docker Desktop is not available anymore for Windows users for free, and this became a challenge. For a couple of months, I thought if there was an alternative for my team, and I came up with a solution using WSL2 and Ubuntu.
To get started you must complete two requirements:
1) Install Windows Subsystem for Linux 2 (it doesn't work with WSL1):
2) Download Ubuntu from the Microsoft Store:
After you have installed Ubuntu and opened it for the first time, you can check in PowerShell to see if the version is correct with this command:
wsl -l -v
And you must get something like this:
If it's incorrect, you can check this tutorial and upgrade your Kernel to version 2:
Manual installation steps for older versions of WSL | Microsoft Docs
And later run this command:
wsl --set version Ubuntu 2
After everything is ready, you must run the following scripts in Ubuntu:
First part:
sudo apt-get update
Second part:
sudo apt-get update
sudo apt-get install \
apt-transport-https \
ca-certificates \
curl \
gnupg \
lsb-release
curl -fsSL https://download.docker.com/linux/ubuntu/gpg | sudo gpg --dearmor -o /usr/share/keyrings/docker-archive-keyring.gpg
echo \
"deb [arch=amd64 signed-by=/usr/share/keyrings/docker-archive-keyring.gpg] https://download.docker.com/linux/ubuntu \
$(lsb_release -cs) stable" | sudo tee /etc/apt/sources.list.d/docker.list > /dev/null
Third part:
sudo apt-get update
sudo apt-get install docker-ce docker-ce-cli containerd.io
sudo apt-get install docker-compose
Fourth part:
Run this line to start your Docker every time you need it.
sudo dockerd
And that's all! Just open a new Ubuntu window and start playing with Docker!
NOTE:
If you have any issue with the network, check the following location and edit its nameserver IP to 8.8.8.8:
sudo nano /etc/resolv.conf
And to prevent the file is overwritten every time, you can modify this location:
sudo nano /etc/wsl.conf
And add these lines:
[network]
generateResolvConf = false
UPDATE:
You can also call the Docker commands from WSL using: wsl docker ...

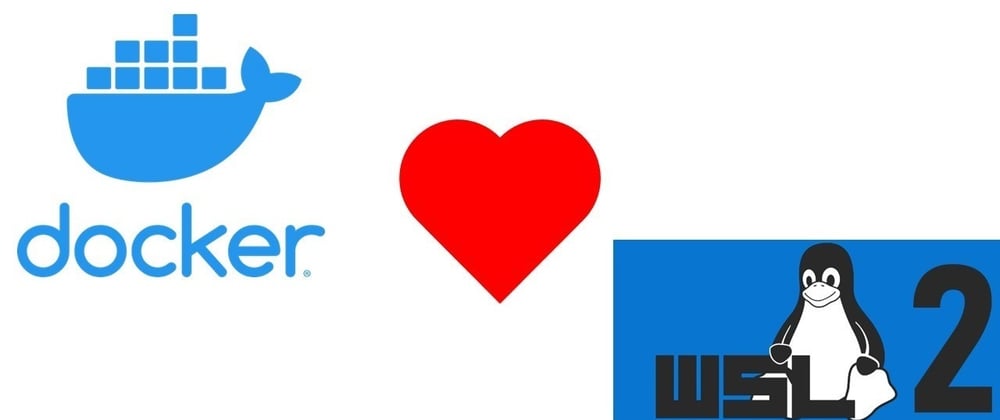

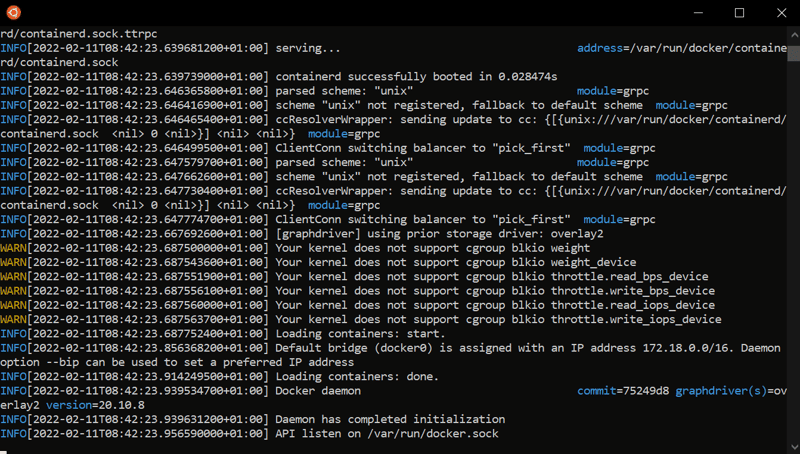











Latest comments (0)