Gfaker is an iPhone External device, Which is an iOS system-level external GPS modifier, it changes GPS location for all apps on your iPhone or iPad with simply plug in your iPhone.

Working Apps including:
GPS Location Tracker: Find iPhone, Find Friends, Life360, GeoVilla, Google Maps, Waze, Apple Maps, etc.
GPS Based Games: Pokemon Go, Ingress, Harry Potter Wizards Unite, etc.
Ride Sharing or Delivery Apps: Uber, Lyft, Grab, Ola, etc.
The Device is Safe and Easy to Use.
No jailbreaking, no computer need, and no tweaked apps are used at any times. Just plug this device in or connect the device via Bluetooth. There are None applications company can detect the hardware usage.
There are Four Functions about GPS simulating.
1. Lock to a specific location.
2. Mock movement of walking, biking, or driving with auto-generated routes from Google Maps.
3. In-game directional motion control movement by tilting the iOS device.
4. Built-in external joysticks from other devices (Any Android/iOS smartphones, tablets, or Windows/Mac computers) under the same WiFi.
1.How to Operate With Gfaker Plus or Mini(Lightning Dock)
-
Step 1: Install Control App on Our Website
- Open the Page We Provide.
- Press the Install Button.
- Press Install.

- Back to the iPhone main screen.
- Waiting for the Install Processing Done.
-
Step 2: Open the App Installed
- Go to the Settings-General-Device Management on You iPhone.

- Trust the Enterprise App.
- Back to the Main Screen, Open the App Installed.
- Go to the Settings-General-Device Management on You iPhone.
-
Step 3: Connect The Gfaker Plus or Mini through the Lightning Dock
- Plug the Gfaker Device with iPhone via Lightning Dock.
- Waiting for the device activated.
- The Button 'Lock Position' appears.
-
Step 4: Try to Change iPhone Location on the Map
- Slide the Map to Choose a Location You Want.
- Press the 'Lock Position' Button.
- The Blue Dot appears
- Now, Your current GPS Location has been changed successfully.
Step 5: Test Your Current Location on Google Maps
If you want to change your location to a certain name location. You can search for this location on the App.
-
Step 6: Search the Location Name on The Map
- Type the name of the position you want and search.
- Press the 'Lock Position'.
- Now, Your current GPS Location has been changed successfully.
2.Gfaker BW(Bluetooth Wireless)
This Gfaker device is built for not occupying the iOS only Lightning Dock. You can power this device with a power bank or any other USB dock such as car USB dock. Connect the device with Bluetooth on your iPhone. Then enjoy it.
3.How to Simulate a Route With Gfaker
- Step 1: Locate Your position at the route start
- Step 2: Press the Route spoofing Button
- Step 3: Slide the Pin on the Map to add a node.
- Step 4: GO!
- Step 5: Adjust the settings you want for your movement.Press start.

- Enjoy!
Official website:Gfaker


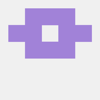
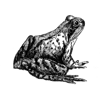



Latest comments (0)