Imagine the following problem. You are working on an application running inside a docker container and you feel the need to inspect the http requests being executed by your application. Coming from an app development background myself, it can be a huge benefit to use proxy tooling like mitmproxy to see the actual request being made instead of staying stuck trying to figure out what's wrong. Or, use the proxy to alter requests and easily test use cases or reproduce bug reports. All in all, there's a significant gain in lead time when using the right tool for the job. Otherwise we'd still be adding print statements everywhere just for the sake of debugging (I know you're doing it).
In this case, I have a Python Django web app running in a Debian Jessie container and I needed to see the flow of requests being made towards the backend REST API. Installing mitmproxy is a breeze, as it's a cross platform tool, you can follow the installation guide for your platform. I'm running it using the WSL on Windows myself (Ubuntu). Before doing anything else, start mitmproxy and get comfortable. The default port for capturing traffic is 8080, change it using the -p <portnumber> option in case conflicts would occur.
$ mitmproxy
Docker provides proxy support out of the box which is convenient.
As we've got mitmproxy running on our host machine, we want to route all traffic exiting the container to that once. To do so, I created a new docker-compose.override file which holds all settings and (almost all) logic.
version: '2'
services:
mv-web:
environment:
- HTTP_PROXY=mitmproxy:8080
- HTTPS_PROXY=mitmproxy:8080
extra_hosts:
- "mitmproxy:10.125.2.187"
command: sh -c 'python3 certificate.py && python3 manage.py runserver 0.0.0.0:8020'
In the above example I only added the settings relevant to illustrate the solution. You can see two environment variables, HTTP_PROXY and HTTPS_PROXY. These tell the container to route all exiting traffic towards mitmproxy, who's added as an extra host. The ip address 10.125.2.187 is the one of my host machine, change it to whatever yours is.
Now, you might notice there's another little item in there called python3 certificate.py which runs just before we start the Django app. If you'd only use the proxy settings, http requests would enter mitmproxy just fine, but https requests will not show up. The reason is that mitmproxy uses it's own certificate to be able to decrypt the traffic flowing through. As a result, the requests will get blocked as the OS doesn't trust that certificate (like it should).
Initially I tried to add the certificate to the container's OS trusted certificate store, but that didn't work out as planned. I could run a curl command inside the container to an https endpoint and it flowed through mitmproxy like a boss, but when I started the Django app, https requests kept being aborted. It took me a while to figure out what was going on. Our Django app uses the Requests library to execute http calls. This one in turn uses certifi to create its trusted certificate store, which didn't have a copy of mitmproxy's root certificate causing all https calls being silenced and not exiting the container.
The solution, once you know it, is straightforward. Add a script called certificate.py to your container (either by volume mapping, or as a build step) together with mitmproxy's root certificate (located at ~/.mitmproxy/mitmproxy-ca-cert.pem) and edit the docker-compose.override.yml file to execute certificate.py before starting the Django app.
Copy mitmproxy's root certificate to your Django app's root folder:
$ cp ~/.mitmproxy/mitmproxy-ca-cert.pem <project root>
Create a new file called certificate.py in the same project root:
import certifi
caroot = certifi.where()
with open('mitmproxy-ca-cert.pem', 'rb') as mitm:
cert = mitm.read()
with open(caroot, 'ab') as out:
out.write(cert)
print('w00t, added mitmproxy root cert to certifi!')
Now, when you up the docker container with compose, you'll see all traffic flowing through mitmproxy! Happy debugging!
Small additions
Multiple docker-compose files
When using a docker-compose.override.yml file and you've already specified another non-standard docker-compose file, make sure to use -f twice to load both (or more) settings files. So, imagine your settings file is called docker-compose.standalone.yml and you've added all files following this tutorial, the command to up your container becomes:
docker-compose -f .\docker-compose.standalone.yml -f .\docker-compose.override.yml up
Our override file should be last so that no setting can be overwritten by settings in previous files, The last in wins.
Check firewall settings
As I'm running this on Windows, I still had to open up port 8080 to allow the container to connect to mitmproxy. Double check on whatever system you're using that this isn't the thing causing a headache before proceeding 😑.
But I'm not using Python or Requests
In case you want to do this but don't have a Python app using Requests, you can try to add the certificate to the container's OS as I mentioned before. For some reason, I also had to set it on every container start, but that's not too much hassle. Instead of certificate.py, create a file called certificate.sh with the following content:
mkdir /usr/local/share/ca-certificates/extra
cp mitmproxy-ca-cert.pem /usr/local/share/ca-certificates/extra/root.cert.crt
update-ca-certificates
Then, change the docker-compose.override.yml file to execute this one instead of certificate.py:
command: sh -c './certificate.sh && <whatever the command>'
The example assumes a Debian based container, make sure to alter certificate.sh to add the root certificate to the correct location according to your container's OS.
Have fun!

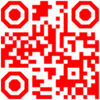
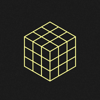



Top comments (1)
Originally created for my personal blog