Written by Emmanuel Etukudo ✏️
As the demand for real-time communication grows, developers are looking for easy ways to add reliable communication channels to mobile apps. In this tutorial, we’ll learn how to build mobile chat apps for both iOS and Android in React Native using react-native-gifted-chat, a chat UI designed to empower app developers to build cross-platform chat apps.
To follow along with this tutorial, you’ll need:
- Familiarity with CSS, HTML, and Javascript ES6
- Node.js and Watchman installed on your development machine
- iOS Simulator or Android Emulator for testing
- A code editor installed in your development machine
- A basic understanding of React and React Native
Let’s get started!
react-native-gifted-chat props
Let’s take a look at a few of the built-in props we’ll use to create our application:
-
messages(array): displays messages -
text(string): the type of input text. Default isundefined -
isTyping(bool): handles the typing indicator state. Default isfalse -
timeFormat(string): determines time format. Default isLT -
dateFormat(string): determines date format. Default isll -
placeholder(text): the placeholder for an empty text field. Default isType a message... -
user(object): the credentials of the user sending the message, i.e.,{_id, name, avatar} -
messageIdGenerator(function): generates an id for each new message. Default isUUIDV4
You can explore other props in the documentation.
Installing react-native-gifted-chat
Let’s start by setting up a new React Native app. Open your terminal, navigate into your working directory, and run the command below to initialize a new React Native app:
npx react-native init GiftedChatApp
Once setup is complete, navigate into the GiftedChatApp directory and run the command below to install the required dependencies:
cd GiftedChatApp && npm install @react-navigation/native @react-navigation/stack react-native-gifted-chat react-native-reanimated react-native-gesture-handler react-native-screens react-native-safe-area-context @react-native-community/masked-view
The command above will install React Navigation, react-native-gifted-chat, and the other required dependencies in your project. If you have everything set up correctly, your app should look like the screenshot below:
Building the login screen
Before we begin building the login screen, let’s update our code to make App.js allow screen navigation. Open App.js, then copy and paste the code below:
/**
* Sample React Native App
* https://github.com/facebook/react-native
*
* @format
* @flow strict-local
*/
import React from 'react';
import {
StyleSheet,
} from 'react-native';
import {createStackNavigator} from '@react-navigation/stack'
import {NavigationContainer} from '@react-navigation/native';
import LoginScreen from './screens/Login';
const Stack = createStackNavigator();
const App = () => {
return (
<NavigationContainer>
<Stack.Navigator >
<Stack.Screen name="Login" component={LoginScreen} />
</Stack.Navigator>
</NavigationContainer>
);
};
const styles = StyleSheet.create({
})
export default App;
Let’s install one final dependency. React Native Elements is a UI toolkit that allows you to easily create form elements and icons. To install React Native Elements, run the code below in your terminal:
npm install react-native-elements
Next, navigate into your project directory, create a new folder named screens, create a new file named Login.js, then copy and paste the code below in Login.js:
import React, { useState } from 'react';
import { View, StyleSheet } from 'react-native'
import {Input, Button} from 'react-native-elements';
import Icon from 'react-native-vector-icons/FontAwesome';
const Login = () => {
const [email, setEmail] = useState('');
const [password, setPassword] = useState('');
return (
<View style={styles.container}>
<Input
placeholder='Enter your email'
label='Email'
leftIcon={{ type: 'material', name: 'email' }}
value={email}
onChangeText={text => setEmail(text)}
/>
<Input
placeholder='Enter your password'
label='Password'
leftIcon={{ type: 'material', name: 'lock' }}
value={password}
onChangeText={text => setPassword(text)}
secureTextEntry
/>
<Button title="sign in" style={styles.button} />
<Button title="register" style={styles.button} />
</View>
)
}
const styles = StyleSheet.create({
container: {
flex: 1,
alignItems: 'center',
padding: 10,
marginTop: 100,
},
button: {
width: 370,
marginTop: 10
}
});
export default Login;
In the code block above, we imported the useState() Hook, created two states to store email and password fields, created the login input fields using React Native Elements, and finally added styles. Now, run npx react-native run-ios, and your app should look like the image below: 
Building the registration screen
Now, let’s build a registration screen to add new users to our application. Navigate into the screens folder, create a new file named Register.js, then copy and paste the code below:
import React, { useState } from 'react';
import {View, StyleSheet} from 'react-native'
import { Input, Button } from 'react-native-elements';
const Register = () => {
const [name, setName] = useState('');
const [email, setEmail] = useState('');
const [password, setPassword] = useState('');
const [avatar, setAvatar] = useState('');
return (
<View style={styles.container}>
<Input
placeholder='Enter your name'
label='Name'
value={name}
onChangeText={text => setName(text)}
/>
<Input
placeholder='Enter your email'
label='Email'
value={email}
onChangeText={text => setEmail(text)}
/>
<Input
placeholder='Enter your password'
label='Password'
value={password} onChangeText={text => setPassword(text)}
secureTextEntry
/>
<Input
placeholder='Enter your image url'
label='Profile Picture'
value = {avatar}
onChangeText={text => setAvatar(text)}
/>
<Button
title="register" style={styles.button}
/>
</View>
)
}
const styles = StyleSheet.create({
container: {
flex: 1,
alignItems: 'center',
padding: 10,
marginTop: 100,
},
button: {
width: 370,
marginTop: 10
}
})
export default Register;
Setting up Firebase for React Native
Now that you are done building the login and registration screens, let’s add Firebase to our application to authenticate users.
Install Firebase by running the code below:
npm install --save @react-native-firebase/app
Now, head to the Firebase website and create a new project called Gifted Chat App:
Next, we’ll add a web app to the Firebase project we just created. Create a new file called firebase.js in the root directory of the project. Copy the firebaseConfig credentials from the screen below:
Replace the credentials currently in firebaseConfig with your project’s unique details:
import * as firebase from 'firebase';
import 'firebase/auth';
import 'firebase/firestore';
var firebaseConfig = {
apiKey: "your_api_key",
authDomain: "your_auth_domain",
projectId: "your_project_id",
storageBucket: "your_storage_bucket",
messagingSenderId: "your_meddage_sender_id",
appId: "your_app_id"
};
let app;
if (firebase.apps.length === 0) {
app = firebase.initializeApp(firebaseConfig);
} else {
app = firebase.app();
}
const db = app.firestore();
const auth = firebase.auth();
export { db, auth };
Authenticating a user with Firebase
Let’s enable user authentication through Firebase using email and password. Click authentication from the sidebar menu of the Firebase console and select Email/Password. Next, select enable and save:
Now that the Firebase setup and configuration are complete, let’s update the Register.js file to authenticate a new user. Copy the code below and place it above the return function:
// ...
const register = () => {
auth.createUserWithEmailAndPassword(email, password)
.then((userCredential) => {
// Signed in
var user = userCredential.user;
// ...
user.updateProfile({
displayName: name,
photoUrl: avatar ? avatar : "https://gravatar.com/avatar/94d45dbdba988afacf30d916e7aaad69?s=200&d=mp&r=x",
})
.catch((error) => {
alert(error.message)
})
})
.catch((error) => {
var errorCode = error.code;
var errorMessage = error.message;
// ..
alert(errorMessage);
});
}
//...
First, we imported the auth object from the firebase.js file we created earlier. Next, we created a register function and passed the new user’s email and password to the signInWithEmailAndPassword method. Finally, we updated the user’s credentials with name and avatar.
Next, we’ll pass the register function to the register button with the onPress handler:
<Button title="register" onPress={register} style={styles.button} />
Now, you can register a new user from your app and list them in your Firebase console: 
Building the chat screen
Next, we’ll build the chat screen, where we’ll redirect users after a successful login.
Create a new file called Chat.js in the screens directory. To create a basic chat app, copy and paste the code below into the file:
import React, { useEffect, useCallback, useState, useLayoutEffect } from 'react';
import { View, Text, StyleSheet, TouchableOpacity } from 'react-native';
import { Avatar } from 'react-native-elements';
import { auth } from '../firebase';
import { GiftedChat } from 'react-native-gifted-chat';
const Chat = ({ navigation }) => {
const [messages, setMessages] = useState([]);
const signOut = () => {
auth.signOut().then(() => {
// Sign-out successful.
navigation.replace("Login");
}).catch((error) => {
// An error happened.
});
}
useLayoutEffect(() => {
navigation.setOptions({
headerLeft: () => (
<View style={{ marginLeft: 20 }}>
<Avatar
rounded
source={{
uri: auth?.currentUser?.photoURL,
}}
/>
</View>
),
headerRight: () => (
<TouchableOpacity style={{
marginRight: 10
}}
onPress={signOut}
>
<Text>logout</Text>
</TouchableOpacity>
)
})
}, [navigation]);
useEffect(() => {
setMessages([
{
_id: 1,
text: 'Hello developer',
createdAt: new Date(),
user: {
_id: 2,
name: 'React Native',
avatar: 'https://placeimg.com/140/140/any',
},
},
])
}, [])
const onSend = useCallback((messages = []) => {
setMessages(previousMessages => GiftedChat.append(previousMessages, messages))
}, [])
return (
<GiftedChat
messages={messages}
showAvatarForEveryMessage={true}
onSend={messages => onSend(messages)}
user={{
_id: auth?.currentUser?.email,
name: auth?.currentUser?.displayName,
avatar: auth?.currentUser?.photoURL
}}
/>
);
}
const styles = StyleSheet.create({
});
export default Chat;
With the Firebase auth object, we created the messages state and a function to handle a user logging out. Next, we created a basic navigation effect by wrapping the header nav with a useLayoutEffect.
With the useEffect Hook, we created a dummy message, which we mounted onto the GiftedChat component. The user prop on the GiftedChat component refers to the user who is currently logged in, which in this case is you.
Now, your app should look like the screenshot below:
Currently, the messages in our chat app aren’t stored anywhere. To store messages in firestore, we’ll modify the onSend function:
const onSend = useCallback((messages = []) => {
setMessages(previousMessages => GiftedChat.append(previousMessages, messages))
const { _id, createdAt, text, user,} = messages[0]
db.collection('chats').add({ _id, createdAt, text, user })
}, []);
To retrieve old messages from firestore, we’ll make a call to the database using the useLayoutEffect. Copy and paste the code below above the onSend function to load old messages on the chat screen:
useLayoutEffect(() => {
const unsubscribe = db.collection('chats').orderBy('createdAt', 'desc').onSnapshot(snapshot => setMessages(
snapshot.docs.map(doc => ({
_id: doc.data()._id,
createdAt: doc.data().createdAt.toDate(),
text: doc.data().text,
user: doc.data().user,
}))
));
Conclusion
Now, you know how to build a standard chat application with cross-platform compatibility using React Native and Firebase. Our application allows us to chat between multiple devices with an unlimited number of users.
react-native-gifted-chat is a great tool for implementing chat in React Native, helping you to improve communication within your application. You can read more about react-native-gifted-chat and Firebase authentication on the official docs.

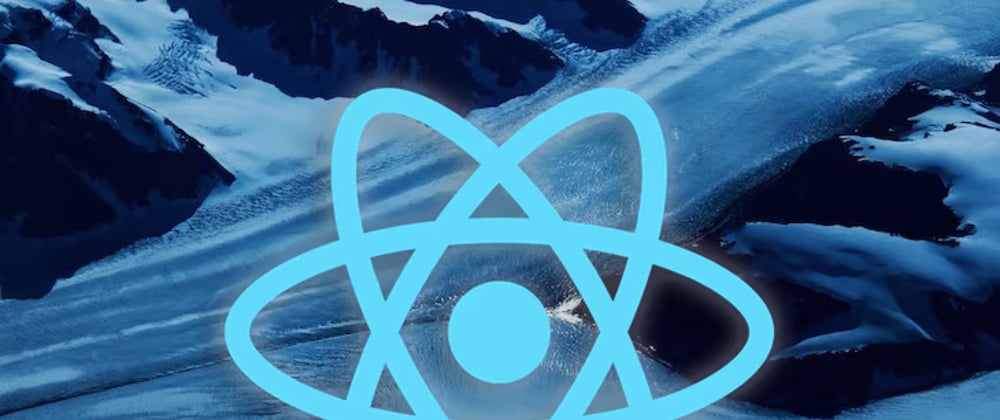










Latest comments (1)
Great tutorial, thanks a lot for sharing it! I've found this React Native Chat that seems to follow the same implementation, definitely worth taking a look for more advanced features