Note: This project was built as a thought starter for all those participating in the upcoming React Riot 48-hr hackathon. For details of the code, see the GitHub repository. You can view and edit live code on CodeSandbox or checkout out the demo. Hope you enjoy!
This tutorial steps you through the process of building an offline Progressive Web App (PWA) camera app with React and Cloudinary—one that takes pictures with your camera and then uploads it to your Cloudinary media library. A marvelous feature in the app is that when you are offline, the app stores your images in the browser’s local storage (localStorage). Once an Internet connection becomes available, the app automatically uploads all the saved pictures to your media library on Cloudinary.
Installing the Prerequisites
First, install the following software on your machine:
Getting Started
Next, create a React app.
Note: If you manage dependencies on your machine with Yarn, download the package runner npx. However, if you use NPM for dependency management, you can skip that step because npx is already bundled with NPM (version 5.2 or higher).
To add npx to Yarn, run this command on your terminal:
yarn global add npx
Afterwards, create a starter React project, which you will tweak as you proceed with this tutorial:
npx create-react-app cloudy-cam-pwa
To ensure that the project is in place, go to the application directory and start the development server:
cd cloudy-cam-pwa
yarn start # or npm start
The above command starts a development server on http://localhost:3000. Navigating to that URL on your browser displays the React app:
Creating a Webcam Class
To grant the app access to your camera, build a Webcam class for the camera’s main capabilities by creating a webcam.js file in the src directory:
// src/webcam.js
export class Webcam {
constructor(webcamElement, canvasElement) {
this.webcamElement = webcamElement;
this.canvasElement = canvasElement;
}
adjustVideoSize(width, height) {
const aspectRatio = width / height;
if (width >= height) {
this.webcamElement.width = aspectRatio * this.webcamElement.height;
} else {
this.webcamElement.height = this.webcamElement.width / aspectRatio;
}
}
[...]
The Webcam constructor accepts two elements: WebcamElement (videoElement) and CanvasElement. The adjustVideoSize() method adjusts the video element to be proportionate to the size you specified when creating videoElement .
Now add the other methods to the Webcam class, as follows:
// src/webcam.js
[...]
async setup() {
return new Promise((resolve, reject) => {
if (navigator.mediaDevices.getUserMedia !== undefined) {
navigator.mediaDevices.getUserMedia({
audio: false, video: { facingMode: 'user' }
})
.then((mediaStream) => {
if ("srcObject" in this.webcamElement) {
this.webcamElement.srcObject = mediaStream;
} else {
// For older browsers without the srcObject.
this.webcamElement.src = window.URL.createObjectURL(mediaStream);
}
this.webcamElement.addEventListener(
'loadeddata',
async () => {
this.adjustVideoSize(
this.webcamElement.videoWidth,
this.webcamElement.videoHeight
);
resolve();
},
false
);
});
} else {
reject();
}
});
}
[...]
The setup() function initializes the camera from the browser and assigns the video stream to your VideoElement in the component. That means granting access to the camera and returning the videoStream function to you.
Here are the methods for capturing images:
// src/webcam.js
[...]
_drawImage() {
const imageWidth = this.webcamElement.videoWidth;
const imageHeight = this.webcamElement.videoHeight;
const context = this.canvasElement.getContext('2d');
this.canvasElement.width = imageWidth;
this.canvasElement.height = imageHeight;
context.drawImage(this.webcamElement, 0, 0, imageWidth, imageHeight);
return { imageHeight, imageWidth };
}
takeBlobPhoto() {
const { imageWidth, imageHeight } = this._drawImage();
return new Promise((resolve, reject) => {
this.canvasElement.toBlob((blob) => {
resolve({ blob, imageHeight, imageWidth });
});
});
}
takeBase64Photo({ type, quality } = { type: 'png', quality: 1 }) {
const { imageHeight, imageWidth } = this._drawImage();
const base64 = this.canvasElement.toDataURL('image/' + type, quality);
return { base64, imageHeight, imageWidth };
}
}
The _drawImage() method takes the existing frame in videoElement when that function is called and displays the image on canvasElement. The _drawImage() method is then called in the takeBlobPhoto() and takeBase64Photo() methods to handle binary large object (blob) images or Base64 images, respectively.
Creating a Notifier Component
Create a components folder in the src directory to hold the components for the app:
mkdir components
To support offline use and access, you need a Notifier component that identifies the mode that is interacting with the app.
First, create a Notifier folder in your src/components directory:
mkdir Notifier
cd Notifier
touch index.js Notifier.css # on Windows, run the following instead
# copy NUL index.js
# copy NUL Notifier.css
Next, install a package called classnames for displaying different colors for the various modes, that is, dynamically rendering different classes:
yarn add classnames # or npm install classnames
Afterwards, edit your Notifier/index.js file to read like this:
// src/components/Notifier/index.js
import React, { Component } from "react";
import "./Notifier.css";
import classnames from 'classnames';
class Notifier extends Component {
render() {
const notifyclass = classnames('notify', {
danger: this.props.offline
});
const message = this.props.offline ?
`CloudyCam is offline! Your images will be saved now and then uploaded to your Cloudinary Media Library once your Internet connection is back up.`
:
`Take a picture and it will be uploaded to your Cloudinary Media Library.`;
return (
<div className={notifyclass}>
<p>
<em>{message}</em>
</p>
</div>
);
}
}
export default Notifier;
Here, check the value of the offline property that is passed when Notifier is called. If offline is true, the app is in offline mode and the class and message are displayed accordingly.
Edit your Notifier/Notifier.css file to read like this:
/* src/components/Notifier/Notifier.css */
.notify{
background-color: #0066B2;
padding: 20px;
text-align: center;
color: white;
margin-bottom: 20px;
}
.danger{
background-color: #D77623;
}
To use the Notifier component, edit the src/App.js file to read like this:
// src/App.js
import React, { Component } from 'react';
import logo from './logo.png';
import './App.css';
import Notifier from './components/Notifier';
class App extends Component {
constructor() {
super();
this.state = {
offline: false
}
}
componentDidMount() {
window.addEventListener('online', () => {
this.setState({ offline: false });
});
window.addEventListener('offline', () => {
this.setState({ offline: true });
});
}
componentDidUpdate() {
let offlineStatus = !navigator.onLine;
if (this.state.offline !== offlineStatus) {
this.setState({ offline: offlineStatus });
}
}
render() {
return (
<div className="App">
<Notifier offline={this.state.offline} />
<header className="App-header">
<img src={logo} className="App-logo" alt="Cloudinary Logo" />
<h1 className="App-title">CloudyCam</h1>
</header>
</div>
);
}
}
export default App;
The App.js component has one state, offline, which specifies whether or not the app is in offline mode. By default, the state is false. When App.js is mounted, the componentDidMount function, which is executed when the app is loaded, listens for the online/offline event and updates the App.js state accordingly.
The render function defines the layout of the app and the Notifier component, passing the offline state as a property to Notifier for display.
Fetch the Cloudinary logo from here and save it in your src directory as logo.png.
Now you might wonder how all that is displayed in the app. In the src/index.js file, the App component is rendered on a <div> tag with the ID root, as follows:
// src/index.js
import React from 'react';
import ReactDOM from 'react-dom';
import './index.css';
import App from './App';
import registerServiceWorker from './registerServiceWorker';
ReactDOM.render(<App />, document.getElementById('root'));
registerServiceWorker();
To view your app, first run this command on your development server:
yarn start
Afterwards, go to http://localhost:3000 on your browser to display the app. Toggle your Internet connection and you will see one of the two versions on display, depending on whether you are online or offline (see below).
Creating a ClCamera Component
To put Webcam to use, create a Cloudinary Camera component called ClCamera. First, create a new ClCamera folder in your src/components folder:
mkdir ClCamera
cd ClCamera
touch index.js ClCamera.css # on Windows, run the command
# copy NUL index.js
# copy NUL ClCamera.css
Install axios, which enables you to make HTTP requests in the app:
yarn add axios # or npm install axios
Afterwards, edit the ClCamera/index.js file to read like this:
// src/components/ClCamera.js
import React, { Component } from 'react';
import { Webcam } from '../../webcam';
import './ClCamera.css';
import axios from 'axios';
class ClCamera extends Component {
constructor() {
super();
this.webcam = null;
this.state = {
capturedImage: null,
captured: false,
uploading: false
}
}
componentDidMount() {
// initialize the camera
this.canvasElement = document.createElement('canvas');
this.webcam = new Webcam(
document.getElementById('webcam'),
this.canvasElement
);
this.webcam.setup().catch(() => {
alert('Error getting access to your camera');
});
}
componentDidUpdate(prevProps) {
if (!this.props.offline && (prevProps.offline === true)) {
// if its online
this.batchUploads();
}
}
render() {
const imageDisplay = this.state.capturedImage ?
<img src={this.state.capturedImage} alt="captured" width="350" />
:
<span />;
const buttons = this.state.captured ?
<div>
<button className="deleteButton" onClick={this.discardImage} > Delete Photo </button>
<button className="captureButton" onClick={this.uploadImage} > Upload Photo </button>
</div> :
<button className="captureButton" onClick={this.captureImage} > Take Picture </button>
const uploading = this.state.uploading ?
<div><p> Uploading Image, please wait ... </p></div>
:
<span />
return (
<div>
{uploading}
<video autoPlay playsInline muted id="webcam" width="100%" height="200" />
<br />
<div className="imageCanvas">
{imageDisplay}
</div>
{buttons}
</div>
)
}
[...]
The ClCamera component contains three states:
- The
capturedImagestate, which holds a Base64 version of an image. - A boolean
capturedstate, which specifies whether an image has been captured. - An
uploadingstate, which specifies if an image is being uploaded to Cloudinary.
When the ClCamera component is mounted, the componentDidMount() function creates a canvas element and a Webcam object, passing the videoElement and canvasElement elements as parameters. Afterwards, you initialize the camera feed.
When the app goes from offline to online mode, the componentDidUpdate method calls the batchUpload() method for uploading the images that were saved in the browser’s cache while the app was offline.
Here are the other methods that perform tasks in your app:
When the
captureImage()function is clicked, thetakeBase64Photo()method is called to capture the image.The Base64 image is stored in the
capturedImagestate ofClCamera. And thecapturedstate of the component is set totrue.Two buttons are displayed, which trigger the
discardImagemethod and theuploadImagemethod, prompting you to either discard or upload the image, respectively. ThediscardImage()method discards the image from the state ofClCameraand then sets thecapturedstate tofalse.
// src/components/ClCamera/index.js
[...]
captureImage = async () => {
const capturedData = this.webcam.takeBase64Photo({ type: 'jpeg', quality: 0.8 });
this.setState({
captured: true,
capturedImage: capturedData.base64
});
}
discardImage = () => {
this.setState({
captured: false,
capturedImage: null
})
}
[...]
The uploadImage function first checks your connection status and does the following:
If the connection is offline,
uploadImagecreates a new unique string with the prefixcloudy_pwa_and then stores your Base64 image in the component’sthis.state.capturedImagestate in the browser’slocalStorage. Finally,uploadImagecalls thediscardImage()method.If the connection is online,
uploadImagemakes aPOSTrequest to upload your Base64 image along with a Cloudinary Preset as a parameter.
Note: Cloudinary Upload Presets are described in depth later in this tutorial.
// src/components/ClCamera/index.js
[...]
uploadImage = () => {
if (this.props.offline) {
console.log("you're using in offline mode sha");
// create a random string with a prefix
const prefix = 'cloudy_pwa_';
// create random string
const rs = Math.random().toString(36).substr(2, 5);
localStorage.setItem(`${prefix}${rs}`, this.state.capturedImage);
alert('Image saved locally, it will be uploaded to your Cloudinary media library once internet connection is detected');
this.discardImage();
// save image to local storage
} else {
this.setState({ 'uploading': true });
axios.post(
`https://api.cloudinary.com/v1_1/CLOUDINARY_CLOUD_NAME/image/upload`,
{
file: this.state.capturedImage,
upload_preset: 'CLOUDINARY_CLOUD_PRESET'
}
).then((data) => this.checkUploadStatus(data)).catch((error) => {
alert('Sorry, we encountered an error uploading your image');
this.setState({ 'uploading': false });
});
}
}
[...]
Note: Be sure to replace
CLOUDINARY_CLOUD_NAMEandCLOUDINARY_UPLOAD_PRESETwith the actual values in your setup. See the next section for how to obtain those values.
**When ClCamera detects that your Internet connection has been restored, the batchUploads method is called, which searches localStorage for any previously stored images with the findLocalItems method. If no images are found, the function exits. Otherwise, the images are uploaded to the Cloudinary media library through a POST request to the upload endpoint with the image and preset as parameters. The checkUploadStatus method accepts the data response from Cloudinary’s API and then checks if the upload succeeded. In case of an error, checkUploadStatus displays a message to the effect that the image remains in localStorage for the next batch upload.
findLocalItems = (query) => {
let i;
let results = [];
for (i in localStorage) {
if (localStorage.hasOwnProperty(i)) {
if (i.match(query) || (!query && typeof i === 'string')) {
const value = localStorage.getItem(i);
results.push({ key: i, val: value });
}
}
}
return results;
}
checkUploadStatus = (data) => {
this.setState({ 'uploading': false });
if (data.status === 200) {
alert('Image Uploaded to Cloudinary Media Library');
this.discardImage();
} else {
alert('Sorry, we encountered an error uploading your image');
}
}
batchUploads = () => {
// this is where all the images saved can be uploaded as batch uploads
const images = this.findLocalItems(/^cloudy_pwa_/);
let error = false;
if (images.length > 0) {
this.setState({ 'uploading': true });
for (let i = 0; i < images.length; i++) {
// upload
axios.post(
`https://api.cloudinary.com/v1_1/CLOUDINARY_CLOUD_NAME/image/upload`,
{
file: images[i].val,
upload_preset: 'CLOUDINARY_CLOUD_PRESET'
}
).then(
(data) => this.checkUploadStatus(data)
).catch((error) => {
error = true;
})
}
this.setState({ 'uploading': false });
if (!error) {
alert("All saved images have been uploaded to your Cloudinary Media Library");
}
}
}
}
export default ClCamera;
Note: Again, replace
CLOUDINARY_CLOUD_NAMEandCLOUDINARY_UPLOAD_PRESETwith the actual values in your setup. See the next section for how to obtain those values.
The ClCamera component contains these style properties:
/* src/components/ClCamera/ClCamera.css */
.captureButton{
margin-top: 20px;
padding: 10px;
padding-left: 20px;
padding-right: 20px;
background-color: #0066B2;
color: white;
border-radius: 5px;
}
.deleteButton{
margin-top: 20px;
padding: 10px;
padding-left: 20px;
padding-right: 20px;
background-color: #D77623;
color: white;
border-radius: 5px;
}
.imageCanvas{
margin-top: 20px;
width: 100%;
height: 200px;
display: flex;
justify-content: center;
}
Setting up a Cloudinary Account
To handle image uploads in this app, leverage Cloudinary. First, create an account there.
Finding Out Your Cloud Name
Cloudinary then takes you to your Dashboard (media console), in which your cloud name is specified under Account Details (see below). Replace the CLOUDINARY_CLOUD_NAME variable in the ClCamera component in the previous code segments with that name.
Creating a Cloudinary Upload Preset
Cloudinary Upload Presets enable you to set up the default behavior of your image uploads. That means that, instead of having to add parameters to apply to your images every time you upload one, you can define tags, transformations, and other analysis presets from your Cloudinary console. Simply specify the the preset name in your code and you’re good to go!
To create a preset, go to the Upload Settings screen and click the Add upload preset link:
The Add upload preset screen is then displayed.
Enter a name under Preset name, set Mode to Unsigned, and then specify the other details, as appropriate.
When the ClCamera component uploads an image from your app, Cloudinary returns a data element that contains the information relevant to the image. That way, if you set up an Upload Preset to perform such tasks as face detection, image-color analysis, and object detection, Cloudinary returns the results to you for use as you deem appropriate. By default, Cloudinary returns the URL of your uploaded image.
Testing and Auditing CloudyCam
ClCamera is now ready for use. Update your App.js file to render the component, as follows:
// src/App.js
// other imports
[...]
import ClCamera from "./components/ClCamera";
class App extends Component {
// other component methods
[...]
render() {
return (
<div className="App">
<Notifier offline={this.state.offline} />
<header className="App-header">
<img src={logo} className="App-logo" alt="Cloudinary Logo" />
<h1 className="App-title">CloudyCam</h1>
</header>
<ClCamera offline={this.state.offline} />
</div>
);
}
}
export default App;
Next, ensure that your development server is running on http://localhost:3000. Navigate to that URL on your browser and verify that the various versions of your app are displayed:
Accessing Uploaded Images
To access all the uploaded images, go to your Cloudinary Media Library:
Feel free to use the images for your app as you desire. The Cloudinary Documentation on the existing usages of Cloudinary is a handy reference.
Creating a Production Build
To serve your app to users, first edit the CloudyCam manifest to read like this:
# public/manifest.json
{
"short_name": "CloudyCam",
"name": "Clodinary Offline PWA Camera",
"icons": [
{
"src": "favicon.ico",
"sizes": "512x512 192x192 64x64 32x32 24x24 16x16",
"type": "image/x-icon"
}
],
"start_url": "./index.html",
"display": "standalone",
"theme_color": "#000000",
"background_color": "#ffffff"
}
Recall that the index.js file contains this line of code:
registerServiceWorker();
It creates a service worker that caches the various assets and sections of your app so that even when your users are offline or have a poor Internet connection, they can still interact with and use CloudyCam.
Create a production build by running this command:
yarn build # or npm run build
Yarn then creates an optimized production build of your app and places it in the build directory, ready for your users.
Serve the production build with the serve JavaScript package by running these two commands:
yarn global add serve # or npm install -g serve
serve -s build
Afterwards, Yarn creates a simple static server on http://localhost:5000. Navigate to that URL for the production version of your app.
Note that a panel on Google Chrome’s Developer Console, powered by Lighthouse, enables you to validate the quality of your web pages. Click the Audits tab of the Developer Console and run an audit on the production build. The results are then displayed:
Here, CloudyCam is shown as a 100-percent PWA app even though the score reads 92. The remaining 8 percent will be achieved once your production server is running with HTTPS for all the app traffic.
Moving On
You have now learned how to build a simple PWA Camera app with React and Cloudinary. For details of the code, see the GitHub repository.
Feel free to use the concepts explained here to build other apps. Cloudinary offers a wide array of excellent features to make image and video management in web and mobile apps intuitive, seamless, and fast. Do check them out. Happy hacking!




















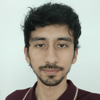




Oldest comments (1)
Thanks for writing this post. It helped me a lot. I am having a minor issue. I am kind of a noob in React and PWA's. Will you please tell me how to make this PWA work on android as well as IOS devices? Thanks for your support in advance!