Para a configuração de um projeto em Javascript ou Typescript que dê uma boa produtividade, e padrão no estilo do código, é sempre interessante utilizar ferramentas que tragam facilidades no dia a dia para validar esses erros e má formatações do código. Principalmente quando estamos desenvolvendo com um time em um mesmo projeto, fazendo com que evite muita diferenciação em como o código é escrito entre os desenvolvedores.
Para isso, existem ferramentas poderosas como o ESlint que vai fazer toda a verificação de sintax, e o Prettier que vai padronizar todo o estilo do código.
Configurando o Typescript (Caso o projeto esteja em JS)
Abra o terminal e roda o comando para criar um arquivo chamado tsconfig.json ou você pode criá-lo diretamente pelo editor.
touch tsconfig.json
Instale o typescript no projeto rodando o comando:
# with npm
npm install typescript --save-dev
# with yarn
yarn add typescript -D
Para popular as configurações padrões do Typescript, basta rodar o comando:
tsc init
Eu ainda alterei as configurações para:
{
"compilerOptions": {
"jsx": "react",
"baseUrl": ".",
"strict": false,
"esModuleInterop": true,
"noImplicitAny": false,
"paths": {
"@/*": ["resources/js/*"]
}
},
"exclude": ["node_modules", "public"]
}
Para mais informações acesse a documentação oficial
Configurando o ESLint
Para instalar o eslint, você pode adicionar o pacote como dependência de desenvolvimento rodando o comando no terminal:
npm install eslint --save-dev
# or
yarn add eslint --dev
Você vai poder inicializar o eslint no projeto rodando:
yarn run eslint --init
No terminal, irá surgir um questionário para ir fazendo a configuração, e você pode ir configurando de sua preferência. Minha escolha foi o React, e gerei o arquivo usando Javascript.
Você pode verificar como instalar na documentação oficial
Adicionando plugins no Lint
Eu gosto de instalar o eslint-plugin-react-hooks para verificação de utilização dos hooks de maneira correta.
Para instalar é só rodar:
# npm
npm install eslint-plugin-react-hooks --save-dev
# yarn
yarn add eslint-plugin-react-hooks --dev
e adicionar nas configurações do lint:
{
"extends": [
// ...
"plugin:react-hooks/recommended"
]
}
E costomizar os avisos com:
{
"plugins": [
// ...
"react-hooks"
],
"rules": {
// ...
"react-hooks/rules-of-hooks": "error",
"react-hooks/exhaustive-deps": "warn"
}
}
Configurando o Prettier com o ESlint
Para instalar a extenção do prettier pro lint, é só rodar:
# with npm
npm install --save-dev eslint-plugin-prettier
npm install --save-dev --save-exact prettier
npm install --save-dev eslint-config-prettier
# with yarn
yarn add prettier@latest eslint-plugin-prettier@latest eslint-config-prettier@latest -D
E adicione no eslintrc. estas configurações:
{
extends: [
//...
'prettier',
],
plugins: ['prettier'],
rules: {
// ...
'prettier/prettier': 'warn',
},
}
Adicione o arquivo .prettierrc na raiz do projeto, e coloca as suas configurações. Você pode verificar a documentação para personalizar da forma que você achar melhor.
Meu arquivo ficou assim:
{
"tabWidth": 2,
"singleQuote": true,
"semi": true,
"trailingComma": "all",
"parser": "flow",
"printWidth": 120,
"jsxSingleQuote": true,
"jsxBracketSameLine": true,
"arrowParens": "always",
"endOfLine": "auto"
}
Você pode também, definir as configurações do prettier no próprio arquivo do eslint. Você pode acessar a documentação no github para saber como.
Configurando o ESLint no VSCode
Adicione uma pasta .vscode na raiz do projeto caso ela não exista.
Cria um arquivo com o nome settings.json, caso não exista.
E adicione estas configurações:
{
"editor.formatOnSave": false,
"editor.codeActionsOnSave": {
"source.fixAll.eslint": true
}
}
Isso vai forçar o ESLint formatar automaticamente sempre que um arquivo for salvo.
Para a integração funcionar, é só instalado o plugin do ESLint para o VSCode:
https://marketplace.visualstudio.com/items?itemName=dbaeumer.vscode-eslint
Conclusão
De modo geral só foi preciso instalar estas dependências:
"@types/jest": "^27.0.1",
"@types/node": "^16.7.10",
"@types/react": "^17.0.19",
"@types/react-dom": "^17.0.9",
"@typescript-eslint/eslint-plugin": "^4.31.0",
"@typescript-eslint/parser": "^4.31.0",
"eslint": "^7.32.0",
"eslint-config-prettier": "^8.3.0",
"eslint-plugin-prettier": "^4.0.0",
"eslint-plugin-react": "^7.25.1",
"eslint-plugin-react-hooks": "^4.2.0",
"prettier": "2.3.2",
"typescript": "^4.4.2"
O arquivo .eslintrc.js:
module.exports = {
env: {
browser: true,
es2021: true,
},
settings: {
react: {
version: 'detect',
},
},
extends: [
'eslint:recommended',
'plugin:react/recommended',
'plugin:@typescript-eslint/recommended',
'plugin:react-hooks/recommended',
'prettier',
],
parser: '@typescript-eslint/parser',
parserOptions: {
ecmaFeatures: {
jsx: true,
},
ecmaVersion: 12,
sourceType: 'module',
},
plugins: ['react', '@typescript-eslint', 'react-hooks', 'prettier'],
rules: {
'react-hooks/rules-of-hooks': 'error',
'react-hooks/exhaustive-deps': 'warn',
'react/prop-types': 'off',
'@typescript-eslint/explicit-module-boundary-types': 'off',
'prettier/prettier': 'warn',
},
};
O arquivo .prettierrc:
{
"tabWidth": 2,
"singleQuote": true,
"semi": true,
"trailingComma": "all",
"parser": "flow",
"printWidth": 120,
"jsxSingleQuote": true,
"jsxBracketSameLine": true,
"arrowParens": "always",
"endOfLine": "auto"
}
O arquivo settings.json
{
"typescript.tsdk": "node_modules/typescript/lib",
"editor.formatOnSave": false,
"editor.codeActionsOnSave": {
"source.fixAll.eslint": true
}
}



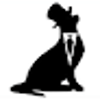


Latest comments (0)