So you wanted the new Windows 11 everyone's talking about, but got a dreadful message liked that:
This PC doesn't currently meet Windows 11 system requirements:
Unfortunately, you're not one of the lucky ones. Don't worry, we'll figure out a way together.
Check the Microsof's Official System Requirements for Windows 11.
Now let's see how can you still install Windows 11. The answer is, of course - it depends. On what you don't have.
I've categorized into 3 reason:
- You don't have
TPM2.0 (but do have 1.2 or other). - You don't have any
TPM. But do haveSecure Boot. - You don't even have
Secure Boot.
What is
TPM (Trusted Platform Module)
How to find out which one do you have? Here's how, type following command on your Command Prompt or Run
tpm.msc
If you don't have any TPM, following screen should pop up.
Otherwise, details of your TPM would show up.
Now, back to our solutions.
Solutions based on what you're missing
1. You don't have TPM 2.0 (but do have TPM 1.2 or other)
Things are easier when you have some sort of TPM e.g. 1.2 (but not 2.0). You just need to tell Windows - not to check for TPM 2.0. Wait, what? Yes!
The usual disclaimer from Microsoft:
Serious problems might occur if you modify the registry incorrectly by using Registry Editor or by using another method. These problems might require that you reinstall the operating system. Microsoft cannot guarantee that these problems can be solved. Modify the registry at your own risk.
- 1. Add the following registry setting in your existing Windows 10 Registry Editor:
Registry Key: HKEY_LOCAL_MACHINE\SYSTEM\Setup\MoSetup
Name: AllowUpgradesWithUnsupportedTPMOrCPU
Type: REG_DWORD
Value: 1
Should look like this:
1.2. Go to Windows 11 Create Windows 11 installation media page and follow the Official Instructions to create Bootable Media.
1.3. Boot from this new media and you're good to go.
2. If you don't have a any TPM
Follow the step #1.1 and step #1.2. But before booting from the new media, make note of follwing.
You need to change one more registry setting, not on your current Windows Installation, but after you boot from your new media. I'd recommend to open this blog post in another device for reference, or note it down.
Since you don't have any sort of TPM, add follwoing registry after booting from new media and BEFORE proceeding to "Install Now".
2.1. Press Shift+F10 to open a Command Prompt. Open registry editor by typing regedit.
2.2. Add new registry key named LabConfig.
2.3 Add new DWORD named BypassTPMCheck and change the value to 1.
2.4 Continue with the setup.
3. If you don't have Secure Boot
3.1. Follow till step# 2.3 and add a DWORD named BypassSecureBootCheck and change the value to 1.
3.2. Continue with the setup.
And that's it! That wasn't so bad, right?
Disclaimer
Even though I've personally tested the instruction on my personal Windows 10 machine (without any TPM, but with Secure Boot). I am by no means responsible for any damage resulted by following instructions.
Originally posted at https://blog.satishyadav.com/How-to-Install-Windows-11-on-unsupported-Devices-Officially-No-Crack-No-3rd-Party-Tool/
If you liked this post, show some love to the GitHub repo by giving a star.
https://github.com/iSatishYadav/Windows11WithoutTPM

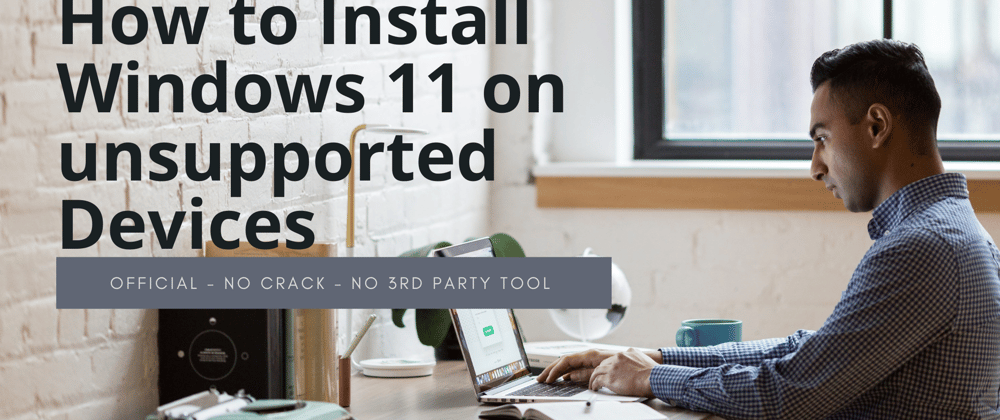








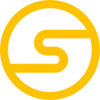

Oldest comments (0)