Original Post Link => https://webbrainsmedia.com/blogs/how-to-create-a-floating-action-button-using-material-ui-in-react
Recently, I added the FAB Button present at the bottom left position, providing links to my social accounts and i am very happy with the final result. I used Material UI for this and damn it is so easy and awesome. In this article i am going to describe all the steps that i took to create this beautiful FAB button.
Steps:
1) Install Dependencies
Run the below command to install all the dependencies.
yarn add @material-ui/core @material-ui/icons @material-ui/lab
2) Create A New Functional Component
-----------------------------------------
||src/components/social-tray/social.tsx||
-----------------------------------------
import React from 'react';
export default function SpeedDialTooltipOpen() {
return (
<div>hello</div>
)
}
3) Create Material UI Styles For The FAB Button
-----------------------------------------
||src/components/social-tray/social.tsx||
-----------------------------------------
import React from 'react';
import { makeStyles, createStyles, Theme } from '@material-ui/core/styles';
const useStyles = makeStyles((theme: Theme) =>
createStyles({
backdrop: {
zIndex: 1,
color: '#fff',
},
root: {
height: 0,
flexGrow: 1,
},
speedDial: {
position: 'fixed',
bottom: theme.spacing(2),
left: theme.spacing(2),
},
})
);
export default function SpeedDialTooltipOpen() {
const classes = useStyles();
return (
<div>hello</div>
)
}
4) Add SpeedDial Material UI Component
-----------------------------------------
||src/components/social-tray/social.tsx||
-----------------------------------------
import React from 'react';
import { makeStyles, createStyles, Theme } from '@material-ui/core/styles';
import SpeedDial from '@material-ui/lab/SpeedDial';
import FavoriteIcon from '@material-ui/icons/Favorite';
import FavoriteBorderIcon from '@material-ui/icons/FavoriteBorder';
const useStyles = makeStyles((theme: Theme) =>
createStyles({
backdrop: {
zIndex: 1,
color: '#fff',
},
root: {
height: 0,
flexGrow: 1,
},
speedDial: {
position: 'fixed',
bottom: theme.spacing(2),
left: theme.spacing(2),
},
})
);
export default function SpeedDialTooltipOpen() {
const classes = useStyles();
const [open, setOpen] = React.useState(false);
const [icon, setIcon] = React.useState(<FavoriteBorderIcon />);
const handleOpen = () => {
setOpen(true);
setIcon(<FavoriteIcon style={{ fill: '#d24769' }} />);
};
const handleClose = () => {
setOpen(false);
setIcon(<FavoriteBorderIcon />);
};
return (
<div className={classes.root}>
<SpeedDial
ariaLabel="SpeedDial tooltip example"
className={classes.speedDial}
icon={icon}
onClose={handleClose}
onOpen={handleOpen}
open={open}
FabProps={{
color: 'default',
size: 'small',
}}
/>
</div>
)
}
5) Add SpeedDialAction Material UI Component
-----------------------------------------
||src/components/social-tray/social.tsx||
-----------------------------------------
import React from 'react';
import { makeStyles, createStyles, Theme } from '@material-ui/core/styles';
import SpeedDial from '@material-ui/lab/SpeedDial';
import SpeedDialAction from '@material-ui/lab/SpeedDialAction';
import FavoriteIcon from '@material-ui/icons/Favorite';
import FavoriteBorderIcon from '@material-ui/icons/FavoriteBorder';
import FacebookIcon from '@material-ui/icons/Facebook';
import TwitterIcon from '@material-ui/icons/Twitter';
import InstagramIcon from '@material-ui/icons/Instagram';
import LinkedInIcon from '@material-ui/icons/LinkedIn';
const useStyles = makeStyles((theme: Theme) =>
createStyles({
backdrop: {
zIndex: 1,
color: '#fff',
},
root: {
height: 0,
flexGrow: 1,
},
speedDial: {
position: 'fixed',
bottom: theme.spacing(2),
left: theme.spacing(2),
},
})
);
export default function SpeedDialTooltipOpen() {
const classes = useStyles();
const [open, setOpen] = React.useState(false);
const [icon, setIcon] = React.useState(<FavoriteBorderIcon />);
const SocialLinks: any = {
Facebook: 'https://www.facebook.com/webbrainsmedia',
Instagram: 'https://www.instagram.com/webbrainsmedia/',
Twitter: 'https://twitter.com/jainsanmati846',
LinkedIn: 'https://www.linkedin.com/in/sjcodebook/',
};
const actions = [
{
icon: (
<FacebookIcon
style={{ fill: '#3b5998' }}
onClick={() => handleClick('Facebook')}
/>
),
name: 'Facebook',
},
{
icon: (
<TwitterIcon
style={{ fill: '#00acee' }}
onClick={() => handleClick('Twitter')}
/>
),
name: 'Twitter',
},
{
icon: (
<InstagramIcon
style={{ fill: '#3f729b' }}
onClick={() => handleClick('Instagram')}
/>
),
name: 'Instagram',
},
{
icon: (
<LinkedInIcon
style={{ fill: '#0e76a8' }}
onClick={() => handleClick('LinkedIn')}
/>
),
name: 'LinkedIn',
},
];
const handleClick = (network: string) => {
handleClose();
window.open(SocialLinks[network], '_blank');
};
const handleOpen = () => {
setOpen(true);
setIcon(<FavoriteIcon style={{ fill: '#d24769' }} />);
};
const handleClose = () => {
setOpen(false);
setIcon(<FavoriteBorderIcon />);
};
return (
<div className={classes.root}>
<SpeedDial
ariaLabel="SpeedDial tooltip example"
className={classes.speedDial}
icon={icon}
onClose={handleClose}
onOpen={handleOpen}
open={open}
FabProps={{
color: 'default',
size: 'small',
}}
>
{actions.map((action) => (
<SpeedDialAction
id={action.name}
key={action.name}
icon={action.icon}
tooltipTitle={action.name}
tooltipPlacement="right"
/>
))}
</SpeedDial>
</div>
)
}
6) Finally, Add Backdrop Material UI Component
-----------------------------------------
||src/components/social-tray/social.tsx||
-----------------------------------------
import React from 'react';
import { makeStyles, createStyles, Theme } from '@material-ui/core/styles';
import Backdrop from '@material-ui/core/Backdrop';
import SpeedDial from '@material-ui/lab/SpeedDial';
import SpeedDialAction from '@material-ui/lab/SpeedDialAction';
import FavoriteIcon from '@material-ui/icons/Favorite';
import FavoriteBorderIcon from '@material-ui/icons/FavoriteBorder';
import FacebookIcon from '@material-ui/icons/Facebook';
import TwitterIcon from '@material-ui/icons/Twitter';
import InstagramIcon from '@material-ui/icons/Instagram';
import LinkedInIcon from '@material-ui/icons/LinkedIn';
const useStyles = makeStyles((theme: Theme) =>
createStyles({
backdrop: {
zIndex: 1,
color: '#fff',
},
root: {
height: 0,
flexGrow: 1,
},
speedDial: {
position: 'fixed',
bottom: theme.spacing(2),
left: theme.spacing(2),
},
})
);
export default function SpeedDialTooltipOpen() {
const classes = useStyles();
const [open, setOpen] = React.useState(false);
const [icon, setIcon] = React.useState(<FavoriteBorderIcon />);
const SocialLinks: any = {
Facebook: 'https://www.facebook.com/webbrainsmedia',
Instagram: 'https://www.instagram.com/webbrainsmedia/',
Twitter: 'https://twitter.com/jainsanmati846',
LinkedIn: 'https://www.linkedin.com/in/sjcodebook/',
};
const actions = [
{
icon: (
<FacebookIcon
style={{ fill: '#3b5998' }}
onClick={() => handleClick('Facebook')}
/>
),
name: 'Facebook',
},
{
icon: (
<TwitterIcon
style={{ fill: '#00acee' }}
onClick={() => handleClick('Twitter')}
/>
),
name: 'Twitter',
},
{
icon: (
<InstagramIcon
style={{ fill: '#3f729b' }}
onClick={() => handleClick('Instagram')}
/>
),
name: 'Instagram',
},
{
icon: (
<LinkedInIcon
style={{ fill: '#0e76a8' }}
onClick={() => handleClick('LinkedIn')}
/>
),
name: 'LinkedIn',
},
];
const handleClick = (network: string) => {
handleClose();
window.open(SocialLinks[network], '_blank');
};
const handleOpen = () => {
setOpen(true);
setIcon(<FavoriteIcon style={{ fill: '#d24769' }} />);
};
const handleClose = () => {
setOpen(false);
setIcon(<FavoriteBorderIcon />);
};
return (
<div className={classes.root}>
<Backdrop open={open} className={classes.backdrop} />
<SpeedDial
ariaLabel="SpeedDial tooltip example"
className={classes.speedDial}
icon={icon}
onClose={handleClose}
onOpen={handleOpen}
open={open}
FabProps={{
color: 'default',
size: 'small',
}}
>
{actions.map((action) => (
<SpeedDialAction
id={action.name}
key={action.name}
icon={action.icon}
tooltipTitle={action.name}
tooltipPlacement="right"
/>
))}
</SpeedDial>
</div>
)
}
Your FAB component is now completed. To use it, import the component and place it in your main layout component like this =>
-----------------------------
||src/components/layout.tsx||
-----------------------------
import SpeedDialTooltipOpen from '../components/social-tray/social';
type LayoutProps = {
children: React.ReactNode;
};
const Layout: React.FunctionComponent<LayoutProps> = ({ children }) => {
return (
<ThemeProvider theme={theme}>
<>
<ResetCss />
<Sticky top={0} innerZ={9999} activeClass="nav-sticky">
<Navbar />
</Sticky>
{children}
<Newsletter />
<Footer>
<Link to={'/privacy-policy'} activeClassName="active-link">
{'Privacy Policy'}
</Link>
||
<Link to={'/disclaimer'} activeClassName="active-link">
{'Disclaimer'}
</Link>
||
<Link to={'/terms'} activeClassName="active-link">
{'Terms Of Use'}
</Link>
<br />
Copyright © {new Date().getFullYear()}
<a href="https://webbrainsmedia.com"> WebBrainsMedia</a>
</Footer>
<ScrollToTop
showUnder={300}
duration={700}
easing="easeInOutCubic"
style={{ bottom: 30, right: 20 }}
>
<ScrollUpButton />
</ScrollToTop>
<SpeedDialTooltipOpen />
</>
</ThemeProvider>
);
};
export default Layout;
Thats it, that is all you need to do to create an awesome FAB button. You can also check this Link for reference.
Enjoy 🍻!!
Original Post Link => https://webbrainsmedia.com/blogs/how-to-create-a-floating-action-button-using-material-ui-in-react

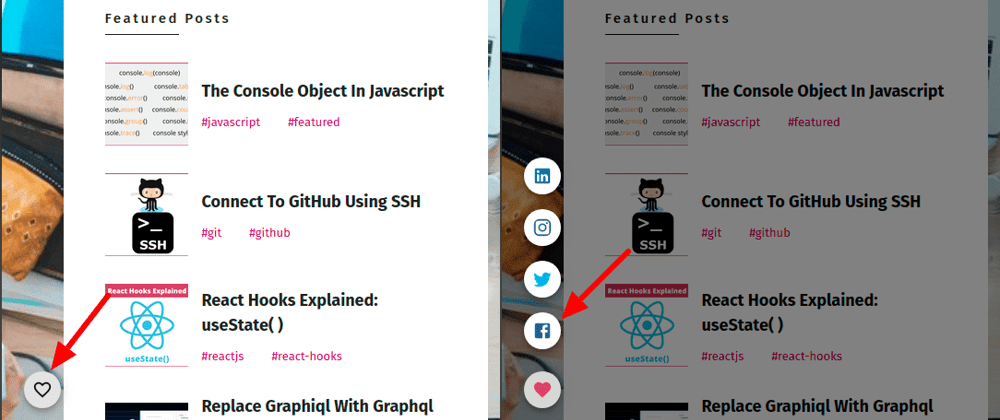

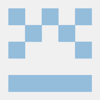



Latest comments (0)