A couple of weeks ago I needed to deploy an ASP.NET Core application on a centos 8 machine and that was the first time I wanted to use Linux because I had no experience working with Linux, it took me a whole day to finish this task.
In this article, I am going to share whatever you need to know about deploying the asp.net core application on a Linux machine.
First of all, if you are using Windows or Mac OS and you want to have a Linux OS you can use VirtualBox which is free and open-source to run a Linux OS as a gust on your Windows.
In order to install a package, you need to use its command which is like this:
sudo dnf install PackageName
To deploy the ASP.NET Core application we need to install some packages. These packages are required and we have to install them.
Prerequisites:
- - SDK
- - AspNetCoreRuntime
Open a terminal and run the following command to install them :
sudo dnf install dotnet-sdk-5.0
sudo dnf install aspnetcore-runtime-5.0
PackageManager for
CentOs 8isdnfandyumis forCentOs 7.
Install Nginx
I am using Nginx as a web server but you can choose Apache if you do not want to use Nginx.
So use below command to install nginx
sudo dnf install nginx
After installation is finished, you need to enable and start Nginx. To enable and run Nginx (or any other services) you can use the below command :
sudo systemctl enable nginx
sudo systemctm start nginx
This will enable and start Nginx. But if you want to make sure that it is running, you can check its status by using the below command to see its status.
sudo systemctl status nginx
- bear in mind that whenever you want to check the status of a service you can use the above command and I think it's one of the most used commands at the beginning.
If you get a result like below, it means Nginx is working and it's ready to use.
Good job, we have installed all the things that are required to deploy our application, next we have to create a new service to run our application.
Configure Nginx
The next step is configuring Nginx to forward HTTP Requests to our ASP.NET Core application, to do this we should modify its default configuration which is located in /etc/nginx/nginx.conf
run following command to open it and modify it like below:
sudo nano /etc/nginx/nginx.conf
this will open the file and now replace its content with the following :
location / {
proxy_pass http://0.0.0.0:5000;
proxy_redirect off;
proxy_set_header Host $host;
proxy_set_header X-Real-IP $remote_addr;
proxy_set_header X-Forwarded-For $proxy_add_x_forwarded_for;
proxy_set_header X-Forwarded-Proto $scheme;
}
To verify if the change we applied is fine and there is no mistake in our syntax, run sudo nginx -t, if the test is successful then we need to reload nginx: sudo nginx -s reload.
If you open a browser and enter http:localhost you should see the default page of Nginx.
Create a new Service
Up until now we installed the required packages and configured Nginx, now we should create a new service to run our application.
To create a new Service File, use the following command :
sudo nano /etc/systemd/system/myapp.service
And add following example to it, then save it by ctrl+x:
[Unit]
Description=Example .NET Web API App running on CentOs 8
[Service]
WorkingDirectory=/var/www/myapp
ExecStart=/usr/bin/dotnet /var/www/myapp/myapp.dll
Restart=always
# Restart service after 10 seconds if the dotnet service crashes:
RestartSec=10
KillSignal=SIGINT
SyslogIdentifier=dotnet-example
User=www-data
Environment=ASPNETCORE_ENVIRONMENT=Production
Environment=DOTNET_PRINT_TELEMETRY_MESSAGE=false
[Install]
WantedBy=multi-user.target
And copy published Project to var/www/myapp.
Note that
www-datauser must exist, otherwise your service could not be run.
If you have done all the things above, now we should enable and start our service to run the application:
sudo systemctl enable myapp.service
sudo systemctl start myapp.service
After running it, make sure it's running by checking its status sudo systemctl satatus myapp.service , if you get a green running result, it is working and you can access it by entering http:localhost:5000.
Redirect Traffic to 5000
If you want to access your project on port 80 and also access to it from other computers, you will need to add below line in your appSetting.json file:
"Urls": "http://0.0.0.0:5000",
in this way, we just need to enter Server IP Address in browser, Nginx will redirect to port 5000.

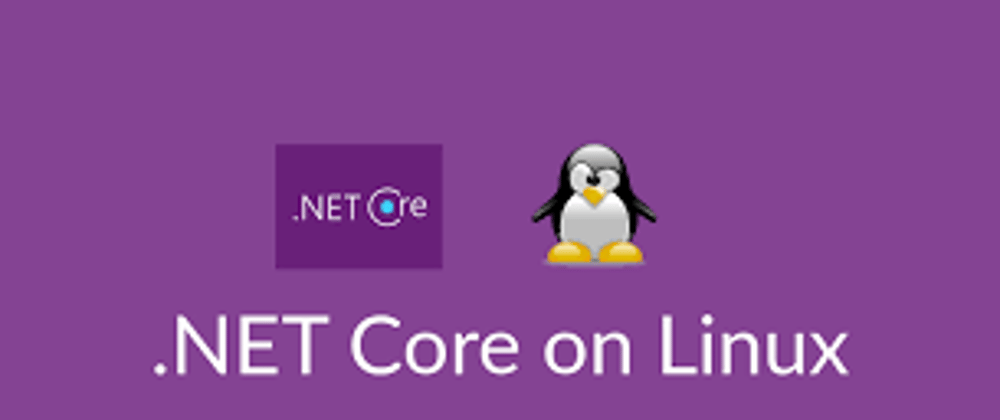


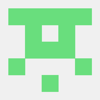



Latest comments (4)
hey thanks for informations.
When I apply this method for aspnet mvc applications, I get an error in static files (such as css, js, appsettings).
Which method you applied?
There is no code in your comment.
I tried your method. I am getting error on static files in mvc projects. Have you tried it as mvc project?
My project is an empty mvc project.
Could you please share the error you are getting?