The Elixir programming language has been steadily gaining more adoption by developers, and for good reason. It is a functional language with an intuitive syntax and a supportive community around it. The most popular web framework in the Elixir ecosystem is Phoenix. It, like Elixir, is built to be intuitive and with a low barrier to entry.
As someone who does a lot of work in Ruby, and in Rails, I have been wanting to learn Elixir and Phoenix for a while. I took the dive and started working my way through the Elixir tutorials, and this past weekend created my first simple Phoenix app with the ability to interact with the Nexmo SMS API and send text messages.
Let's walk through how I built it.
Starting Your Phoenix Server
The first thing that you need is to make sure that both Elixir and Phoenix are installed on your system. You can use their guides here and here to get up and running with the installation.
Once you have the language and the framework installed, you can create a new Phoenix app by running the following command from your console:
$ mix phx.new sms_app
This will create the basics of your new application inside a /sms_app directory. For simplicity sake, I would recommend answering in the affirmative to the setup prompts when it asks you if you want to install dependencies. Phoenix uses npm to fetch and install its Node dependencies.
Go ahead and cd into your new app directory. Once in there, we need to create the database for our application. By default, Phoenix uses PostgreSQL and assumes that there is a postgres/postgres PostgreSQL superuser. You can modify the Phoenix database settings in config/devs.exs first, and once you are ready, you run mix ecto.create from your console to set up the database for your application.
If you now run mix phx.server and navigate to https://localhost:4000 in your browser you will see a welcome page from Phoenix.
Your Phoenix server is up and running! Now let's set up our application to interact with the Nexmo SMS API and start sending text messages. Before that, though, we need to create a Nexmo account and receive our API credentials.
Creating a Nexmo Account
Getting API Credentials
It is free to create a Nexmo account, and once you do, you are also given complimentary credit to begin playing with the Nexmo APIs immediately. Go ahead and navigate to the sign up page on the Nexmo dashboard and submit the sign-up form.
Once you finished signing up, navigate to the Settings page and fetch your API credentials.
Buying a Virtual Number
In many countries, you can send an SMS without a valid sender phone number, but if you plan to send your text messages in the US, for example, you need to provision a Nexmo virtual number and use it as your originating phone number.
There are two ways to acquire a virtual number with Nexmo. You can use the Nexmo CLI and execute the following commands from your console:
$ nexmo number:search US --sms
14155550100
14155550101
14155550102
$ nexmo number:buy 14155550102 --confirm
Number purchased: 14155550102
The numbers shown in the above are just an example output. When you run the command you will see in real time numbers available for you to purchase. You can also specify a specific country, other than the US, by replacing the two letter US country code with another two-letter country code in the first command.
The other way to acquire a number is to navigate to the Numbers page in the Nexmo Dashboard and purchase a number using the web interface.
Configuring Your Phoenix App
Defining The Routes
Open up the router for your application in /lib/sms_app_web/router.ex and add the following inside the scope "/", SmsAppWeb do block:
get "/sms", SmsController, :index
post "/send", SmsController, :send
get "/update", SmsController, :update
This tells our application where to direct two GET requests and one POST request. The GET /sms route is where the user will submit the SMS. The POST /send route is where the information will be submitted to. The GET /update route is where we will receive back information from the Nexmo API.
We now need to create those Controller methods.
Defining The Controller Methods
Let's create a new Controller in /lib/sms_app_web/controllers called sms_controller.ex and add the following methods:
defmodule SmsAppWeb.SmsController do
use SmsAppWeb, :controller
def index(conn, _params) do
render(conn, "index.html", token: get_csrf_token())
end
def send(conn, %{"number" => number, "message" => message}) do
url = "https://rest.nexmo.com/sms/json"
req_body = ""
response = HTTPoison.post(url, req_body, [], params: %{api_key: "#{System.get_env("NEXMO_API_KEY")}", api_secret: "#{System.get_env("NEXMO_API_SECRET")}", from: "#{System.get_env("NEXMO_NUMBER")}", text: "#{message}", to: "#{number}"})
if {:ok} do
conn
redirect(_conn, to: Routes.update_path(conn, :update))
else {:error}
Flash.put(:error, "Something went wrong.")
end
end
def update(conn, _params) do
render(conn, "update.html")
end
end
As you can see we define a method for each one of the routes we created in the router:
- The
index/2method renders our index page and also produces the CSRF token, that we must submit with every form in Phoenix, to prevent cross-site scripting attacks. - The
send/2method is the heart of our application. We use the HTTPoison module to create aPOSTrequest to the Nexmo SMS API with our API credentials and the information the user submitted on the form on the index page. We then check to see if the message was successful. If it was successful, then we redirect to theupdate/2method, and if not, we share an error message with the user. - The
update/2method renders the update page.
Adding HTTPoison Dependency
Open up the mix.exs file in the root directory of your application, and within the defp deps do code block add the following on a new line:
[{:httpoison, "~> 1.4"}]
Then, from the command line, run the following to install the new dependency:
$ mix deps.get
Now we need to set up our views, so let's go ahead and do that.
Setting Up The Views
In /lib/sms_app_web/views add sms_view.ex. Add the following into it:
defmodule SmsAppWeb.SmsView do
use SmsAppWeb, :view
end
Now navigate to /lib/sms_app_web/templates and add an sms folder and inside of it we are going to create the index and the update templates.
# index.html.eex
<h2>Send an SMS with the Nexmo SMS API</h2>
<form action="/send" method="post">
<input type="hidden" value="<%= @token %>" name="_csrf_token"/>
<div class="field">
<label for="number">
Recipient Phone Number:
</label>
<br />
<input type="text" name="number">
</div>
</div class="field">
<label for="message">
Message:
</label>
<br />
<textarea name="message" placeholder="Enter message here"></textarea>
</div>
<div class="actions">
<input type="submit" value="Send">
</div>
</form>
# update.html.eex
<div class="phx-hero">
<h2>Your message was sent successfully.</h2>
</div>
In this walk-through, we are not going to modify the default application layout, so you will still see the Phoenix logo, etc. If you wish, you can edit the app.html.eex in /lib/sms_app_web/templates to change some of that. Additionally, the CSS stylesheets for the application is in /assets/css, if you wish to modify that as well.
The last step we need to do to make our app functional is configure our API credentials as environment variables.
Configuring Environment Variables
Create a .env file in the root directory of your application and add the following inside of it:
export NEXMO_API_KEY=""
export NEXMO_API_SECRET=""
export NEXMO_NUMBER=""
Where there are blank quotation marks add the API credentials you received from the Nexmo dashboard, and the virtual phone number you purchased.
Make sure you add /.env to your .gitignore file if you are committing to GitHub to protect your credentials.
Once you are finished and the file is saved, run the following from the command line to incorporate your environment variables into your application:
$ source.env
That's it!
You now have a fully functioning Phoenix application that can send SMS messages with the Nexmo SMS API. You can navigate to https://localhost:4000/sms to begin sending messages.
If you are interested in seeing the full code for this walk-through, you can visit the repository.
Thanks for joining me on this journey beginning to learn Phoenix. There is a lot more to learn and I am excited to keep on going down this road!





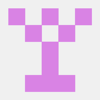



Top comments (0)