Angular 🅰️ is the web framework of choice for many professional developers. According to Stack Overflow Developer Survey 2020, only just about ~10 % of developers prefer React to Angular.
Material is the reference implementation of Material Design components for Angular. It provides a lot of ready-to-use components to build web applications, including dashboards, fast and easy.
In this guide, we'll learn how to build a full-stack dashboard with KPIs, charts, and a data table. We'll go from data in the database to the interactive, filterable, and searchable dashboard.
We're going to use Cube.js for our analytics API. It removes all the hustle of building the API layer, generating SQL, and querying the database. It also provides many production-grade features like multi-level caching for optimal performance, multi-tenancy, security, and more.
Below you can see an animated image of the application we're going to build. Also, check out the live demo and the full source code available on GitHub.
Analytics Backend with Cube.js
We're going to build the dashboard for an e-commerce company that wants to track its overall performance and orders' statuses. Let's assume that the company keeps its data in an SQL database. So, in order to display that data on a dashboard, we're going to create an analytics backend.
First, we need to install the Cube.js command-line utility (CLI). For convenience, let's install it globally on our machine.
$ npm install -g cubejs-cli
Then, with the CLI installed, we can create a basic backend by running a single command. Cube.js supports all popular databases, and the backend will be pre-configured to work with a particular database type:
$ cubejs create <project name> -d <database type>
We’ll use a PostgreSQL database. Please make sure you have PostgreSQL installed.
To create the backend, we run this command:
$ cubejs create angular-dashboard -d postgres
Now we can download and import a sample e-commerce dataset for PostgreSQL:
$ curl http://cube.dev/downloads/ecom-dump.sql > ecom-dump.sql
$ createdb ecom
$ psql --dbname ecom -f ecom-dump.sql
Once the database is ready, the backend can be configured to connect to the database. To do so, we provide a few options via the .env file in the root of the Cube.js project folder (angular-dashboard):
CUBEJS_DB_NAME=ecom
CUBEJS_DB_TYPE=postgres
CUBEJS_API_SECRET=secret
Now we can run the backend!
In development mode, the backend will also run the Cube.js Playground. It's a time-saving web application that helps to create a data schema, test out the charts, etc. Run the following command in the Cube.js project folder:
$ node index.js
Next, open http://localhost:4000 in your browser.
We'll use the Cube.js Playground to create a data schema. It's essentially a JavaScript code that declaratively describes the data, defines analytical entities like measures and dimensions, and maps them to SQL queries. Here is an example of the schema which can be used to describe users’ data.
cube('Users', {
sql: 'SELECT * FROM users',
measures: {
count: {
sql: `id`,
type: `count`
},
},
dimensions: {
city: {
sql: `city`,
type: `string`
},
signedUp: {
sql: `created_at`,
type: `time`
},
companyName: {
sql: `company_name`,
type: `string`
},
},
});
Cube.js can generate a simple data schema based on the database’s tables. If you already have a non-trivial set of tables in your database, consider using the data schema generation because it can save time.
For our backend, we select the line_items, orders, products, and users tables and click “Generate Schema.” As the result, we'll have 4 generated files in the schema folder—one schema file per table.
Once the schema is generated, we can build sample charts via web UI. To do so, navigate to the “Build” tab and select some measures and dimensions from the schema.
The "Build" tab is a place where you can build sample charts using different visualization libraries and inspect every aspect of how that chart was created, starting from the generated SQL all the way up to the JavaScript code to render the chart. You can also inspect the Cube.js query encoded with JSON which is sent to Cube.js backend.
Frontend application
Creating a complex dashboard from scratch usually takes time and effort. Fortunately, Angular provides a tool that helps to create an application boilerplate code with just a few commands. Adding the Material library and Cube.js as an analytical API is also very easy.
Installing the libraries
So, let's use Angular CLI and create the frontend application inside the angular-dashboard folder:
npm install -g @angular/cli # Install Angular CLI
ng new dashboard-app # Create an app
cd dashboard-app # Change the folder
ng serve # Run the app
Congratulations! Now we have the dashboard-app folder in our project. This folder contains the frontend code that we're going to modify and evolve to build our analytical dashboard.
Now it's time to add the Material library. To install the Material library to our application, run:
ng add @angular/material
Choose a custom theme and the following options:
- Set up global Angular Material typography styles? - Yes
- Set up browser animations for Angular Material? - Yes
Great! We'll also need a charting library to add charts to the dashboard. Chart.js is the most popular charting library, it's stable and feature-rich. So...
It's time to add the Chart.js library. To install it, run:
npm install ng2-charts
npm install chart.js
Also, to be able to make use of ng2-charts directives in our Angular application we need to import ChartsModule. For that, we add the following import statement in the app.module.ts file:
+ import { ChartsModule } from 'ng2-charts';
The second step is to add ChartsModule to the imports array of the @NgModule decorator as well:
@NgModule({
declarations: [
AppComponent
],
imports: [
BrowserModule,
BrowserAnimationsModule,
+ ChartsModule
],
providers: [],
bootstrap: [AppComponent]
})
Finally, it's time to add Cube.js. This is the final step that will let our application access the data in our database via an analytical API is to install Cube.js client libraries for Angular. Run:
npm install --save @cubejs-client/ngx
npm install --save @cubejs-client/core
Now we can add CubejsClientModule to your app.module.ts file:
...
+ import { CubejsClientModule } from '@cubejs-client/ngx';
+ const cubejsOptions = {
+ token: 'YOUR-CUBEJS-API-TOKEN',
+ options: { apiUrl: 'http://localhost:4200/cubejs-api/v1' }
+ };
@NgModule({
...
imports: [
...
+ CubejsClientModule.forRoot(cubejsOptions)
],
...
})
export class AppModule { }
CubejsClientModule provides CubejsClient which you can inject into your components or services to make API calls and retrieve data:
import { CubejsClient } from '@cubejs-client/ngx';
export class AppComponent {
constructor(private cubejs:CubejsClient){}
ngOnInit(){
this.cubejs.load({
measures: ["some_measure"]
}).subscribe(
resultSet => {
this.data = resultSet.chartPivot();
},
err => console.log('HTTP Error', err)
);
}
}
So far so good! Let's make it live.
Creating the first chart
Let's create a generic bar-chart component using Angular CLI. Run:
$ ng g c bar-chart # Oh these single-letter commands!
This command will add four new files to our app because this is what Angular uses for its components:
src/app/bar-chart/bar-chart.component.htmlsrc/app/bar-chart/bar-chart.component.tssrc/app/bar-chart/bar-chart.component.scsssrc/app/bar-chart/bar-chart.component.spec.ts
Open bar-chart.component.html and replace the content of that file with the following code:
<div>
<div style="display: block">
<canvas baseChart
height="320"
[datasets]="barChartData"
[labels]="barChartLabels"
[options]="barChartOptions"
[legend]="barChartLegend"
[chartType]="barChartType">
</canvas>
</div>
</div>
Here we’re using the baseChart directive which is added to a canvas element. Furthermore, the datasets, labels, options, legend, and chartType attributes are bound to class members which are added to the implementation of the BarChartComponent class in bar-chart-component.ts:
import { Component, OnInit, Input } from "@angular/core";
import { CubejsClient } from '@cubejs-client/ngx';
import {formatDate, registerLocaleData} from "@angular/common"
import localeEn from '@angular/common/locales/en';
registerLocaleData(localeEn);
@Component({
selector: "app-bar-chart",
templateUrl: "./bar-chart.component.html",
styleUrls: ["./bar-chart.component.scss"]
})
export class BarChartComponent implements OnInit {
@Input() query: Object;
constructor(private cubejs:CubejsClient){}
public barChartOptions = {
responsive: true,
maintainAspectRatio: false,
legend: { display: false },
cornerRadius: 50,
tooltips: {
enabled: true,
mode: 'index',
intersect: false,
borderWidth: 1,
borderColor: "#eeeeee",
backgroundColor: "#ffffff",
titleFontColor: "#43436B",
bodyFontColor: "#A1A1B5",
footerFontColor: "#A1A1B5",
},
layout: { padding: 0 },
scales: {
xAxes: [
{
barThickness: 12,
maxBarThickness: 10,
barPercentage: 0.5,
categoryPercentage: 0.5,
ticks: {
fontColor: "#A1A1B5",
},
gridLines: {
display: false,
drawBorder: false,
},
},
],
yAxes: [
{
ticks: {
fontColor: "#A1A1B5",
beginAtZero: true,
min: 0,
},
gridLines: {
borderDash: [2],
borderDashOffset: [2],
color: "#eeeeee",
drawBorder: false,
zeroLineBorderDash: [2],
zeroLineBorderDashOffset: [2],
zeroLineColor: "#eeeeee",
},
},
],
},
};
public barChartLabels = [];
public barChartType = "bar";
public barChartLegend = true;
public barChartData = [];
ngOnInit() {
this.cubejs.load(this.query).subscribe(
resultSet => {
const COLORS_SERIES = ['#FF6492', '#F3F3FB', '#FFA2BE'];
this.barChartLabels = resultSet.chartPivot().map((c) => formatDate(c.category, 'longDate', 'en'));
this.barChartData = resultSet.series().map((s, index) => ({
label: s.title,
data: s.series.map((r) => r.value),
backgroundColor: COLORS_SERIES[index],
fill: false,
}));
},
err => console.log('HTTP Error', err)
);
}
}
Okay, we have the code for our chart, let's show it in the app. We can use an Angular command to generate a base grid. Run:
ng generate @angular/material:dashboard dashboard-page
So, now we have a folder with the dashboard-page component. Open app.component.html and insert this code:
<app-dashboard-page></app-dashboard-page>
Now it's time to open dashboard-page/dashobard-page.component.html and add our component like this:
<div class="grid-container">
<h1 class="mat-h1">Dashboard</h1>
+ <mat-grid-list cols="2" rowHeight="450px">
- <mat-grid-tile *ngFor="let card of cards | async" [colspan]="card.cols" [rowspan]="card.rows">
+ <mat-grid-tile *ngFor="let card of cards" [colspan]="card.cols" [rowspan]="card.rows">
<mat-card class="dashboard-card">
<mat-card-header>
<mat-card-title>
<button mat-icon-button class="more-button" [matMenuTriggerFor]="menu" aria-label="Toggle menu">
<mat-icon>more_vert</mat-icon>
</button>
<mat-menu #menu="matMenu" xPosition="before">
<button mat-menu-item>Expand</button>
<button mat-menu-item>Remove</button>
</mat-menu>
</mat-card-title>
</mat-card-header>
<mat-card-content class="dashboard-card-content">
<div>
+ <app-bar-chart [query]="card.query" *ngIf="card.chart === 'bar'"></app-bar-chart>
</div>
</mat-card-content>
</mat-card>
</mat-grid-tile>
</mat-grid-list>
</div>
And the last edit will be in dashboard-page.component.ts:
import { Component, OnInit } from "@angular/core";
import { BehaviorSubject } from "rxjs";
@Component({
selector: "app-dashboard-page",
templateUrl: "./dashboard-page.component.html",
styleUrls: ["./dashboard-page.component.scss"]
})
export class DashboardPageComponent implements OnInit {
private query = new BehaviorSubject({
measures: ["Orders.count"],
timeDimensions: [{ dimension: "Orders.createdAt", granularity: "month", dateRange: "This year" }],
dimensions: ["Orders.status"],
filters: [{ dimension: "Orders.status", operator: "notEquals", values: ["completed"] }]
});
cards = [];
ngOnInit() {
this.query.subscribe(data => {
this.cards[0] = {
chart: "bar", cols: 2, rows: 1,
query: data
};
});
}
}
Nice work! 🎉 That's all we need to display our first chart with the data loaded from Postgres via Cube.js.
In the next part, we'll make this chart interactive by letting users change the date range from "This year" to other predefined values.
Interactive Dashboard with Multiple Charts
In the previous part, we've created an analytical backend and a basic dashboard with the first chart. Now we're going to expand the dashboard so it provides the view of key performance indicators of our e-commerce company.
Custom Date Range
As the first step, we'll let users change the date range of the existing chart.
For that, we'll need to make a change to the dashboard-page.component.ts file:
// ...
export class DashboardPageComponent implements OnInit {
private query = new BehaviorSubject({
measures: ["Orders.count"],
timeDimensions: [{ dimension: "Orders.createdAt", granularity: "month", dateRange: "This year" }],
dimensions: ["Orders.status"],
filters: [{ dimension: "Orders.status", operator: "notEquals", values: ["completed"] }]
});
+ changeDateRange = (value) => {
+ this.query.next({
+ ...this.query.value,
+ timeDimensions: [{ dimension: "Orders.createdAt", granularity: "month", dateRange: value }]
+ });
+ };
cards = [];
ngOnInit() {
this.query.subscribe(data => {
this.cards[0] = {
chart: "bar", cols: 2, rows: 1,
query: data
};
});
}
}
And another one to the dashobard-page.component.html file:
<div class="grid-container">
<h1 class="mat-h1">Dashboard</h1>
<mat-grid-list cols="3" rowHeight="450px">
<mat-grid-tile *ngFor="let card of cards" [colspan]="card.cols" [rowspan]="card.rows">
<mat-card class="dashboard-card">
<mat-card-header>
<mat-card-title>
<button mat-icon-button class="more-button" [matMenuTriggerFor]="menu" aria-label="Toggle menu">
<mat-icon>more_vert</mat-icon>
</button>
<mat-menu #menu="matMenu" xPosition="before">
+ <button mat-menu-item (click)="changeDateRange('This year')">This year</button>
+ <button mat-menu-item (click)="changeDateRange('Last year')">Last year</button>
</mat-menu>
</mat-card-title>
</mat-card-header>
<mat-card-content class="dashboard-card-content">
<div>
<app-bar-chart [query]="card.query" *ngIf="card.chart === 'bar'"></app-bar-chart>
</div>
</mat-card-content>
</mat-card>
</mat-grid-tile>
</mat-grid-list>
</div>
Well done! 🎉 Here's what our dashboard application looks like:
KPI Chart
The KPI chart can be used to display business indicators that provide information about the current performance of our e-commerce company. The chart will consist of a grid of tiles, where each tile will display a single numeric KPI value for a certain category.
First, let's add the countUp package to add the count-up animation to the values on the KPI chart. Run the following command in the dashboard-app folder:
npm i ngx-countup @angular/material/progress-bar
We weed to import these modules:
+ import { CountUpModule } from 'ngx-countup';
+ import { MatProgressBarModule } from '@angular/material/progress-bar'
@NgModule({
imports: [
// ...
+ CountUpModule,
+ MatProgressBarModule
],
...
})
Second, let's add an array of cards we're going to display to the dashboard-page.component.ts file:
export class DashboardPageComponent implements OnInit {
// ...
+ public KPICards = [
+ {
+ title: 'ORDERS',
+ query: { measures: ['Orders.count'] },
+ difference: 'Orders',
+ duration: 1.25,
+ },
+ {
+ title: 'TOTAL USERS',
+ query: { measures: ['Users.count'] },
+ difference: 'Users',
+ duration: 1.5,
+ },
+ {
+ title: 'COMPLETED ORDERS',
+ query: { measures: ['Orders.percentOfCompletedOrders'] },
+ progress: true,
+ duration: 1.75,
+ },
+ {
+ title: 'TOTAL PROFIT',
+ query: { measures: ['LineItems.price'] },
+ duration: 2.25,
+ },
+ ];
// ...
}
The next step is create the KPI Card component. Run:
ng generate component kpi-card
Edit this component's code:
import { Component, Input, OnInit } from "@angular/core";
import { CubejsClient } from "@cubejs-client/ngx";
@Component({
selector: 'app-kpi-card',
templateUrl: './kpi-card.component.html',
styleUrls: ['./kpi-card.component.scss']
})
export class KpiCardComponent implements OnInit {
@Input() query: object;
@Input() title: string;
@Input() duration: number;
@Input() progress: boolean;
constructor(private cubejs:CubejsClient){}
public result = 0;
public postfix = null;
public prefix = null;
ngOnInit(): void {
this.cubejs.load(this.query).subscribe(
resultSet => {
resultSet.series().map((s) => {
this.result = s['series'][0]['value'].toFixed(1);
const measureKey = resultSet.seriesNames()[0].key;
const annotations = resultSet.tableColumns().find((tableColumn) => tableColumn.key === measureKey);
const format = annotations.format || (annotations.meta && annotations.meta.format);
if (format === 'percent') {
this.postfix = '%';
} else if (format === 'currency') {
this.prefix = '$';
}
})
},
err => console.log('HTTP Error', err)
);
}
}
And the component's template:
<mat-card class="dashboard-card">
<mat-card-header class="dashboard-card__header">
<mat-card-title>
<h3 class="kpi-title">{{title}}</h3>
</mat-card-title>
</mat-card-header>
<mat-card-content class="dashboard-card-content kpi-result">
<span>{{prefix}}</span>
<span [countUp]="result" [options]="{duration: duration}">0</span>
<span>{{postfix}}</span>
<mat-progress-bar [color]="'primary'" class="kpi-progress" *ngIf="progress" value="{{result}}"></mat-progress-bar>
</mat-card-content>
</mat-card>
The final step is to add this component to our dashboard page. To do so, open dashboard-page.component.html and replace the code:
<div class="grid-container">
<div class="kpi-wrap">
<mat-grid-list cols="4" rowHeight="131px">
<mat-grid-tile *ngFor="let card of KPICards" [colspan]="1" [rowspan]="1">
<app-kpi-card class="kpi-card"
[query]="card.query"
[title]="card.title"
[duration]="card.duration"
[progress]="card.progress"
></app-kpi-card>
</mat-grid-tile>
</mat-grid-list>
</div>
<div>
<mat-grid-list cols="5" rowHeight="510px">
<mat-grid-tile *ngFor="let card of cards" [colspan]="card.cols" [rowspan]="card.rows">
<mat-card class="dashboard-card">
<mat-card-header class="dashboard-card__header">
<mat-card-title>
<h3>Last sales</h3>
<button mat-icon-button class="more-button" [matMenuTriggerFor]="menu" aria-label="Toggle menu">
<mat-icon>more_vert</mat-icon>
</button>
<mat-menu #menu="matMenu" xPosition="before">
<button mat-menu-item (click)="changeDateRange('This year')">This year</button>
<button mat-menu-item (click)="changeDateRange('Last year')">Last year</button>
</mat-menu>
</mat-card-title>
</mat-card-header>
<mat-card-content class="dashboard-card-content">
<div>
<app-bar-chart [query]="card.query" *ngIf="card.chart === 'bar'"></app-bar-chart>
</div>
</mat-card-content>
</mat-card>
</mat-grid-tile>
</mat-grid-list>
</div>
</div>
The only thing left is to adjust the Cube.js schema. While doing it, we'll learn an important aspect of Cube.js...
Let's learn how to create custom measures in the data schema and display their values. In the e-commerce business, it's crucial to know the share of completed orders. To enable our users to monitor this metric, we'll want to display it on the KPI chart. So, we will modify the data schema by adding a custom measure (percentOfCompletedOrders) which will calculate the share based on another measure (completedCount).
Let's customize the "Orders" schema. Open the schema/Orders.js file in the root folder of the Cube.js project and make the following changes:
- add the
completedCountmeasure - add the
percentOfCompletedOrdersmeasure
cube(`Orders`, {
sql: `SELECT * FROM public.orders`,
// ...
measures: {
count: {
type: `count`,
drillMembers: [id, createdAt]
},
number: {
sql: `number`,
type: `sum`
},
+ completedCount: {
+ sql: `id`,
+ type: `count`,
+ filters: [
+ { sql: `${CUBE}.status = 'completed'` }
+ ]
+ },
+ percentOfCompletedOrders: {
+ sql: `${completedCount} * 100.0 / ${count}`,
+ type: `number`,
+ format: `percent`
+ }
},
// ...
Great! 🎉 Now our dashboard has a row of nice and informative KPI metrics:
Doughnut Chart
Now, using the KPI chart, our users are able to monitor the share of completed orders. However, there are two more kinds of orders: "processed" orders (ones that were acknowledged but not yet shipped) and "shipped" orders (essentially, ones that were taken for delivery but not yet completed).
To enable our users to monitor all these kinds of orders, we'll want to add one final chart to our dashboard. It's best to use the Doughnut chart for that, because it's quite useful to visualize the distribution of a certain metric between several states (e.g., all kinds of orders).
First, let's create the DoughnutChart component. Run:
ng generate component doughnut-chart
Then edit the doughnut-chart.component.ts file:
import { Component, Input, OnInit } from "@angular/core";
import { CubejsClient } from "@cubejs-client/ngx";
@Component({
selector: "app-doughnut-chart",
templateUrl: "./doughnut-chart.component.html",
styleUrls: ["./doughnut-chart.component.scss"]
})
export class DoughnutChartComponent implements OnInit {
@Input() query: Object;
public barChartOptions = {
legend: {
display: false
},
responsive: true,
maintainAspectRatio: false,
cutoutPercentage: 80,
layout: { padding: 0 },
tooltips: {
enabled: true,
mode: "index",
intersect: false,
borderWidth: 1,
borderColor: "#eeeeee",
backgroundColor: "#ffffff",
titleFontColor: "#43436B",
bodyFontColor: "#A1A1B5",
footerFontColor: "#A1A1B5"
}
};
public barChartLabels = [];
public barChartType = "doughnut";
public barChartLegend = true;
public barChartData = [];
public value = 0;
public labels = [];
constructor(private cubejs: CubejsClient) {
}
ngOnInit() {
this.cubejs.load(this.query).subscribe(
resultSet => {
const COLORS_SERIES = ["#FF6492", "#F3F3FB", "#FFA2BE"];
this.barChartLabels = resultSet.chartPivot().map((c) => c.category);
this.barChartData = resultSet.series().map((s) => ({
label: s.title,
data: s.series.map((r) => r.value),
backgroundColor: COLORS_SERIES,
hoverBackgroundColor: COLORS_SERIES
}));
resultSet.series().map(s => {
this.labels = s.series;
this.value = s.series.reduce((sum, current) => {
return sum.value ? sum.value + current.value : sum + current.value
});
});
},
err => console.log("HTTP Error", err)
);
}
}
And the template in the doughnut-chart.component.html file:
<div>
<canvas baseChart
height="215"
[datasets]="barChartData"
[labels]="barChartLabels"
[options]="barChartOptions"
[legend]="barChartLegend"
[chartType]="barChartType">
</canvas>
<mat-grid-list cols="3">
<mat-grid-tile *ngFor="let card of labels" [colspan]="1" [rowspan]="1">
<div>
<h3 class="doughnut-label">{{card.category}}</h3>
<h2 class="doughnut-number">{{((card.value/value) * 100).toFixed(1)}}%</h2>
</div>
</mat-grid-tile>
</mat-grid-list>
</div>
The next step is to add this card to the dashboard-page.component.ts file:
export class DashboardPageComponent implements OnInit {
// ...
+ private doughnutQuery = new BehaviorSubject({
+ measures: ['Orders.count'],
+ timeDimensions: [
+ {
+ dimension: 'Orders.createdAt',
+ },
+ ],
+ filters: [],
+ dimensions: ['Orders.status'],
+ });
ngOnInit() {
...
+ this.doughnutQuery.subscribe(data => {
+ this.cards[1] = {
+ hasDatePick: false,
+ title: 'Users by Device',
+ chart: "doughnut", cols: 2, rows: 1,
+ query: data
+ };
+ });
}
}
And the last step is to use this template in the dashboard-page.component.html file:
<div class="grid-container">
// ...
<mat-grid-list cols="5" rowHeight="510px">
<mat-grid-tile *ngFor="let card of cards" [colspan]="card.cols" [rowspan]="card.rows">
<mat-card class="dashboard-card">
<mat-card-header class="dashboard-card__header">
<mat-card-title>
<h3>{{card.title}}</h3>
+ <div *ngIf="card.hasDatePick">
<button mat-icon-button class="more-button" [matMenuTriggerFor]="menu" aria-label="Toggle menu">
<mat-icon>more_vert</mat-icon>
</button>
<mat-menu #menu="matMenu" xPosition="before">
<button mat-menu-item (click)="changeDateRange('This year')">This year</button>
<button mat-menu-item (click)="changeDateRange('Last year')">Last year</button>
</mat-menu>
+ </div>
</mat-card-title>
</mat-card-header>
<mat-card-content class="dashboard-card-content">
<div>
<app-bar-chart [query]="card.query" *ngIf="card.chart === 'bar'"></app-bar-chart>
+ <app-doughnut-chart [query]="card.query" *ngIf="card.chart === 'doughnut'"></app-doughnut-chart>
</div>
</mat-card-content>
</mat-card>
</mat-grid-tile>
</mat-grid-list>
</div>
</div>
Awesome! 🎉 Now the first page of our dashboard is complete:
Multi-Page Dashboard with Data Table
Now we have a single-page dashboard that displays aggregated business metrics and provides at-a-glance view of several KPIs. However, there's no way to get information about a particular order or a range of orders.
We're going to fix it by adding a second page to our dashboard with the information about all orders. However, we'll need a way to navigate between two pages. So, let's add a navigation side bar.
Navigation Side Bar
Now we need a router, so let's add a module for this. Run:
ng generate module app-routing --flat --module=app
And then edit the app-routing.module.ts file:
import { NgModule } from '@angular/core';
import { RouterModule, Routes } from '@angular/router';
import { DashboardPageComponent } from './dashboard-page/dashboard-page.component';
import { TablePageComponent } from './table-page/table-page.component';
const routes: Routes = [
{ path: '', component: DashboardPageComponent },
{ path: 'table', component: TablePageComponent },
];
@NgModule({
imports: [RouterModule.forRoot(routes)],
exports: [RouterModule]
})
export class AppRoutingModule { }
Now we need to add new modules to the app.module.ts file:
// ...
import { CountUpModule } from 'ngx-countup';
import { DoughnutChartComponent } from './doughnut-chart/doughnut-chart.component';
+ import { AppRoutingModule } from './app-routing.module';
+ import { MatListModule } from '@angular/material/list';
// ...
CountUpModule,
MatProgressBarModule,
+ AppRoutingModule,
+ MatListModule,
],
providers: [],
bootstrap: [AppComponent]
})
export class AppModule { }
The last step is to set the app.component.html file to this code:
<style>
* {
box-sizing: border-box;
}
.toolbar {
position: relative;
top: 0;
left: 0;
right: 0;
height: 60px;
display: flex;
align-items: center;
background-color: #43436B;
color: #D5D5E2;
font-size: 16px;
font-style: normal;
font-weight: 400;
line-height: 26px;
letter-spacing: 0.02em;
text-align: left;
padding: 0 1rem;
}
.spacer {
flex: 1;
}
.toolbar img {
margin: 0 16px;
}
.root {
width: 100%;
display: flex;
position: relative;
}
.component {
width: 82.2%;
min-height: 100vh;
padding-top: 1rem;
background: #F3F3FB;
}
.divider {
width: 17.8%;
background: #fff;
padding: 1rem;
}
.nav-link {
text-decoration: none;
color: #A1A1B5;
}
.nav-link:hover .mat-list-item {
background-color: rgba(67, 67, 107, 0.04);
}
.nav-link .mat-list-item {
color: #A1A1B5;
}
.nav-link.active-link .mat-list-item {
color: #7A77FF;
}
</style>
<!-- Toolbar -->
<div class="toolbar" role="banner">
<span>Angular Dashboard with Material</span>
<div class="spacer"></div>
<div class="links">
<a
aria-label="Cube.js on github"
target="_blank"
rel="noopener"
href="https://github.com/cube-js/cube.js/tree/master/examples/angular-dashboard-with-material-ui"
title="Cube.js on GitHub"
>GitHub</a>
<a
aria-label="Cube.js on Slack"
target="_blank"
rel="noopener"
href="https://slack.cube.dev/"
title="Cube.js on Slack"
>Slack</a>
</div>
</div>
<div class="root">
<div class="divider">
<mat-list>
<a class="nav-link"
routerLinkActive="active-link"
[routerLinkActiveOptions]="{exact: true}"
*ngFor="let link of links" [routerLink]="[link.href]"
>
<mat-list-item>
<mat-icon mat-list-icon>{{link.icon}}</mat-icon>
<div mat-line>{{link.name}}</div>
</mat-list-item>
</a>
</mat-list>
</div>
<div class="component">
<router-outlet class="content"></router-outlet>
</div>
</div>
To make everything finally work, let's add links to our app.component.ts:
import { Component } from '@angular/core';
@Component({
selector: 'app-root',
templateUrl: './app.component.html',
styleUrls: ['./app.component.scss'],
})
export class AppComponent {
+ public links = [
+ {name: 'Dashboard', href: '/', icon: 'dashboard'},
+ {name: 'Orders', href: '/table', icon: 'assignment'}
+ ];
title = 'dashboard-app';
}
Wow! 🎉 Here's our navigation side bar which can be used to switch between different pages of the dashboard:
Data Table for Orders
To fetch data for the Data Table, we'll need to customize the data schema and define a number of new metrics: amount of items in an order (its size), an order's price, and a user's full name.
First, let's add the full name in the "Users" schema in the schema/Users.js file:
cube(`Users`, {
sql: `SELECT * FROM public.users`,
// ...
dimensions: {
// ...
firstName: {
sql: `first_name`,
type: `string`
},
lastName: {
sql: `last_name`,
type: `string`
},
+ fullName: {
+ sql: `CONCAT(${firstName}, ' ', ${lastName})`,
+ type: `string`
+ },
age: {
sql: `age`,
type: `number`
},
createdAt: {
sql: `created_at`,
type: `time`
}
}
});
Then, let's add other measures to the "Orders" schema in the schema/Orders.js file.
For these measures, we're going to use the subquery feature of Cube.js. You can use subquery dimensions to reference measures from other cubes inside a dimension. Here's how to defined such dimensions:
cube(`Orders`, {
sql: `SELECT * FROM public.orders`,
dimensions: {
id: {
sql: `id`,
type: `number`,
primaryKey: true,
+ shown: true
},
status: {
sql: `status`,
type: `string`
},
createdAt: {
sql: `created_at`,
type: `time`
},
completedAt: {
sql: `completed_at`,
type: `time`
},
+ size: {
+ sql: `${LineItems.count}`,
+ subQuery: true,
+ type: 'number'
+ },
+
+ price: {
+ sql: `${LineItems.price}`,
+ subQuery: true,
+ type: 'number'
+ }
}
});
Now we're ready to add a new page. Let's creating the table-page component. Run:
ng generate component table-page
Edit the table-page.module.ts file:
import { Component, OnInit } from '@angular/core';
import { BehaviorSubject } from "rxjs";
@Component({
selector: 'app-table-page',
templateUrl: './table-page.component.html',
styleUrls: ['./table-page.component.scss']
})
export class TablePageComponent implements OnInit {
public _query = new BehaviorSubject({
"limit": 500,
"timeDimensions": [
{
"dimension": "Orders.createdAt",
"granularity": "day"
}
],
"dimensions": [
"Users.id",
"Orders.id",
"Orders.size",
"Users.fullName",
"Users.city",
"Orders.price",
"Orders.status",
"Orders.createdAt"
]
});
public query = {};
constructor() { }
ngOnInit(): void {
this._query.subscribe(query => {
this.query = query;
});
}
}
And set the template to these contents:
<div class="table-warp">
<app-material-table [query]="query"></app-material-table>
</div>
Note that this component contains a Cube.js query. Later, we'll modify this query to enable the filtering of the data.
Also, let's create the material-table component. Run:
ng generate component material-table
Add it to the app.module.ts file:
+ import { MatTableModule } from '@angular/material/table'
imports: [
// ...
+ MatTableModule
],
providers: [],
bootstrap: [AppComponent]
})
export class AppModule { }
And edit the material-table.module.ts file:
import { Component, OnInit, Input } from "@angular/core";
import { CubejsClient } from "@cubejs-client/ngx";
@Component({
selector: "app-material-table",
templateUrl: "./material-table.component.html",
styleUrls: ["./material-table.component.scss"]
})
export class MaterialTableComponent implements OnInit {
@Input() query: object;
constructor(private cubejs: CubejsClient) {
}
public dataSource = [];
displayedColumns = ['id', 'size', 'name', 'city', 'price', 'status', 'date'];
ngOnInit(): void {
this.cubejs.load(this.query).subscribe(
resultSet => {
this.dataSource = resultSet.tablePivot();
},
err => console.log("HTTP Error", err)
);
}
}
Then set its template to these contents:
<table style="width: 100%; box-shadow: none"
mat-table
matSort
[dataSource]="dataSource"
class="table mat-elevation-z8"
>
<ng-container matColumnDef="id">
<th mat-header-cell *matHeaderCellDef mat-sort-header> Order ID</th>
<td mat-cell *matCellDef="let element"> {{element['Orders.id']}} </td>
</ng-container>
<ng-container matColumnDef="size">
<th mat-header-cell *matHeaderCellDef> Orders size</th>
<td mat-cell *matCellDef="let element"> {{element['Orders.size']}} </td>
</ng-container>
<ng-container matColumnDef="name">
<th mat-header-cell *matHeaderCellDef> Full Name</th>
<td mat-cell *matCellDef="let element"> {{element['Users.fullName']}} </td>
</ng-container>
<ng-container matColumnDef="city">
<th mat-header-cell *matHeaderCellDef> User city</th>
<td mat-cell *matCellDef="let element"> {{element['Users.city']}} </td>
</ng-container>
<ng-container matColumnDef="price">
<th mat-header-cell *matHeaderCellDef> Order price</th>
<td mat-cell *matCellDef="let element"> {{element['Orders.price']}} </td>
</ng-container>
<ng-container matColumnDef="status">
<th mat-header-cell *matHeaderCellDef> Status</th>
<td mat-cell *matCellDef="let element"> {{element['Orders.status']}} </td>
</ng-container>
<ng-container matColumnDef="date">
<th mat-header-cell *matHeaderCellDef> Created at</th>
<td mat-cell *matCellDef="let element"> {{element['Orders.createdAt'] | date}} </td>
</ng-container>
<tr mat-header-row *matHeaderRowDef="displayedColumns"></tr>
<tr mat-row *matRowDef="let row; columns: displayedColumns;"></tr>
<!--<mat-paginator [pageSizeOptions]="[5, 10, 25, 100]"></mat-paginator>-->
</table>
Time to add pagination!
Again, let's add modules to app.module.ts:
+ import {MatPaginatorModule} from "@angular/material/paginator";
+ import {MatProgressSpinnerModule} from "@angular/material/progress-spinner";
@NgModule({
...
imports: [
+ MatPaginatorModule,
+ MatProgressSpinnerModule
],
...
})
export class AppModule { }
Then, let's edit the template:
+ <div class="example-loading-shade"
+ *ngIf="loading">
+ <mat-spinner></mat-spinner>
+ </div>
+ <div class="example-table-container">
<table style="width: 100%; box-shadow: none"
mat-table
matSort
[dataSource]="dataSource"
class="table mat-elevation-z8"
>
// ...
</table>
+ </div>
+ <mat-paginator [length]="length"
+ [pageSize]="pageSize"
+ [pageSizeOptions]="pageSizeOptions"
+ (page)="pageEvent.emit($event)"
+ ></mat-paginator>
The styles...
/* Structure */
.example-container {
position: relative;
min-height: 200px;
}
.example-table-container {
position: relative;
max-height: 75vh;
overflow: auto;
}
table {
width: 100%;
}
.example-loading-shade {
position: absolute;
top: 0;
left: 0;
bottom: 56px;
right: 0;
background: rgba(0, 0, 0, 0.15);
z-index: 1;
display: flex;
align-items: center;
justify-content: center;
}
.example-rate-limit-reached {
color: #980000;
max-width: 360px;
text-align: center;
}
/* Column Widths */
.mat-column-number,
.mat-column-state {
max-width: 64px;
}
.mat-column-created {
max-width: 124px;
}
.table th {
background: #F8F8FC;
color: #43436B;
font-weight: 500;
line-height: 1.5rem;
border-bottom: 1px solid #eeeeee;
&:hover {
color: #7A77FF;
cursor: pointer;
}
}
.table thead {
background: #F8F8FC;
}
And the component:
import { Component, Input, Output } from "@angular/core";
import { CubejsClient } from "@cubejs-client/ngx";
import { EventEmitter } from '@angular/core';
@Component({
selector: "app-material-table",
templateUrl: "./material-table.component.html",
styleUrls: ["./material-table.component.scss"]
})
export class MaterialTableComponent {
constructor(private cubejs: CubejsClient) {}
@Input() set query(query: object) {
this.loading = true;
this.cubejs.load(query).subscribe(
resultSet => {
this.dataSource = resultSet.tablePivot();
this.loading = false;
},
err => console.log("HTTP Error", err)
);
this.cubejs.load({...query, limit: 50000, offset: 0}).subscribe(
resultSet => {
this.length = resultSet.tablePivot().length;
},
err => console.log("HTTP Error", err)
);
};
@Input() limit: number;
@Output() pageEvent = new EventEmitter();
loading = true;
length = 0;
pageSize = 10;
pageSizeOptions: number[] = [5, 10, 25, 100];
dataSource = [];
displayedColumns = ['id', 'size', 'name', 'city', 'price', 'status', 'date'];
}
The last edits will be to the table-page-component.ts file:
import { Component, OnInit } from '@angular/core';
import { BehaviorSubject } from "rxjs";
@Component({
selector: 'app-table-page',
templateUrl: './table-page.component.html',
styleUrls: ['./table-page.component.scss']
})
export class TablePageComponent implements OnInit {
public limit = 50;
public page = 0;
public _query = new BehaviorSubject({
"limit": this.limit,
"offset": this.page * this.limit,
"timeDimensions": [
{
"dimension": "Orders.createdAt",
"granularity": "day"
}
],
"dimensions": [
"Users.id",
"Orders.id",
"Orders.size",
"Users.fullName",
"Users.city",
"Orders.price",
"Orders.status",
"Orders.createdAt"
],
filters: []
});
public query = null;
public changePage = (obj) => {
this._query.next({
...this._query.value,
"limit": obj.pageSize,
"offset": obj.pageIndex * obj.pageSize,
});
};
public statusChanged(value) {
this._query.next({...this._query.value,
"filters": this.getFilters(value)});
};
private getFilters = (value) => {
return [
{
"dimension": "Orders.status",
"operator": value === 'all' ? "set" : "equals",
"values": [
value
]
}
]
};
constructor() { }
ngOnInit(): void {
this._query.subscribe(query => {
this.query = query;
});
}
}
And the related template:
<div class="table-warp">
<app-material-table [query]="query" [limit]="limit" (pageEvent)="changePage($event)"></app-material-table>
</div>
Voila! 🎉 Now we have a table which displays information about all orders:
However, its hard to explore this orders using only the controls provided. To fix this, we'll add a comprehensive toolbar with filters and make our table interactive.
For this, let's create the table-filters component. Run:
ng generate component table-filters
Set the module contents:
import { Component, EventEmitter, OnInit, Output } from "@angular/core";
@Component({
selector: 'app-table-filters',
templateUrl: './table-filters.component.html',
styleUrls: ['./table-filters.component.scss']
})
export class TableFiltersComponent implements OnInit {
@Output() statusChanged = new EventEmitter();
statusChangedFunc = (obj) => {
this.statusChanged.emit(obj.value);
};
constructor() { }
ngOnInit(): void {
}
}
And the template...
<mat-button-toggle-group class="table-filters"
(change)="statusChangedFunc($event)">
<mat-button-toggle value="all">All</mat-button-toggle>
<mat-button-toggle value="shipped">Shipped</mat-button-toggle>
<mat-button-toggle value="processing">Processing</mat-button-toggle>
<mat-button-toggle value="completed">Completed</mat-button-toggle>
</mat-button-toggle-group>
With styles...
.table-filters {
margin-bottom: 2rem;
.mat-button-toggle-appearance-standard {
background: transparent;
color: #43436b;
}
}
.mat-button-toggle-standalone.mat-button-toggle-appearance-standard, .mat-button-toggle-group-appearance-standard.table-filters {
border: none;
-webkit-border-radius: 0;
-moz-border-radius: 0;
border-radius: 0;
border-bottom: 1px solid #7A77FF;
}
.mat-button-toggle-checked {
border-bottom: 2px solid #7A77FF;
}
.mat-button-toggle-group-appearance-standard .mat-button-toggle + .mat-button-toggle {
border-left: none;
}
The last step will be to add it to the table-page.component.html file:
<div class="table-warp">
+ <app-table-filters (statusChanged)="statusChanged($event)"></app-table-filters>
<app-material-table [query]="query" [limit]="limit" (pageEvent)="changePage($event)"></app-material-table>
</div>
Perfect! 🎉 Now the data table has a filter which switches between different types of orders:
However, orders have other parameters such as price and dates. Let's create filters for these parameters and enable sorting in the table.
Edit the table-filters component:
import { Component, EventEmitter, OnInit, Output } from "@angular/core";
@Component({
selector: 'app-table-filters',
templateUrl: './table-filters.component.html',
styleUrls: ['./table-filters.component.scss']
})
export class TableFiltersComponent implements OnInit {
@Output() statusChanged = new EventEmitter();
@Output() dateChange = new EventEmitter();
@Output() sliderChanged = new EventEmitter();
statusChangedFunc = (obj) => {
this.statusChanged.emit(obj.value);
};
changeDate(number, date) {
this.dateChange.emit({number, date});
};
formatLabel(value: number) {
if (value >= 1000) {
return Math.round(value / 1000) + 'k';
}
return value;
}
sliderChange(value) {
this.sliderChanged.emit(value);
}
constructor() { }
ngOnInit(): void {
}
}
And its template:
<mat-grid-list cols="4" rowHeight="131px">
<mat-grid-tile>
<mat-button-toggle-group class="table-filters"
(change)="statusChangedFunc($event)">
<mat-button-toggle value="all">All</mat-button-toggle>
<mat-button-toggle value="shipped">Shipped</mat-button-toggle>
<mat-button-toggle value="processing">Processing</mat-button-toggle>
<mat-button-toggle value="completed">Completed</mat-button-toggle>
</mat-button-toggle-group>
</mat-grid-tile>
<mat-grid-tile>
<mat-form-field class="table-filters__date-form" color="primary" (change)="changeDate(0, $event)">
<mat-label>Start date</mat-label>
<input #ref matInput [matDatepicker]="picker1" (dateChange)="changeDate(0, ref.value)">
<mat-datepicker-toggle matSuffix [for]="picker1"></mat-datepicker-toggle>
<mat-datepicker #picker1></mat-datepicker>
</mat-form-field>
</mat-grid-tile>
<mat-grid-tile>
<mat-form-field class="table-filters__date-form" color="primary" (change)="changeDate(1, $event)">
<mat-label>Finish date</mat-label>
<input #ref1 matInput [matDatepicker]="picker2" (dateChange)="changeDate(1, ref1.value)">
<mat-datepicker-toggle matSuffix [for]="picker2"></mat-datepicker-toggle>
<mat-datepicker #picker2></mat-datepicker>
</mat-form-field>
</mat-grid-tile>
<mat-grid-tile>
<div>
<mat-label class="price-label">Price range</mat-label>
<mat-slider
color="primary"
thumbLabel
(change)="sliderChange($event)"
[displayWith]="formatLabel"
tickInterval="10"
min="1"
max="1200"></mat-slider>
</div>
</mat-grid-tile>
</mat-grid-list>
Again, add plenty of modules to the app.module.ts file:
// ...
import { TableFiltersComponent } from "./table-filters/table-filters.component";
import { MatButtonToggleModule } from "@angular/material/button-toggle";
+ import { MatDatepickerModule } from "@angular/material/datepicker";
+ import { MatFormFieldModule } from "@angular/material/form-field";
+ import { MatNativeDateModule } from "@angular/material/core";
+ import { MatInputModule } from "@angular/material/input";
+ import {MatSliderModule} from "@angular/material/slider";
// ...
MatProgressSpinnerModule,
MatButtonToggleModule,
+ MatDatepickerModule,
+ MatFormFieldModule,
+ MatNativeDateModule,
+ MatInputModule,
+ MatSliderModule
],
+ providers: [MatDatepickerModule],
bootstrap: [AppComponent]
})
export class AppModule {
}
Edit the table-page.component.html file:
<div class="table-warp">
<app-table-filters (statusChanged)="statusChanged($event)"
(dateChange)="dateChanged($event)"
(sliderChanged)="sliderChanged($event)"
></app-table-filters>
<app-material-table [query]="query"
[limit]="limit"
(pageEvent)="changePage($event)"
+ (sortingChanged)="sortingChanged($event)"></app-material-table>
</div>
And the table-page component:
import { Component, OnInit } from "@angular/core";
import { BehaviorSubject } from "rxjs";
@Component({
selector: "app-table-page",
templateUrl: "./table-page.component.html",
styleUrls: ["./table-page.component.scss"]
})
export class TablePageComponent implements OnInit {
...
+ public limit = 50;
+ public page = 0;
+ public sorting = ['Orders.createdAt', 'desc'];
+ public startDate = "01/1/2019";
+ public finishDate = "01/1/2022";
+ private minPrice = 0;
public _query = new BehaviorSubject({
+ "limit": this.limit,
+ "offset": this.page * this.limit,
+ order: {
+ [`${this.sorting[0]}`]: this.sorting[1],
+ },
+ "timeDimensions": [
+ {
+ "dimension": "Orders.createdAt",
+ "dateRange" : [this.startDate, this.finishDate],
+ "granularity": "day"
+ }
+ ],
"dimensions": [
"Users.id",
"Orders.id",
"Orders.size",
"Users.fullName",
"Users.city",
"Orders.price",
"Orders.status",
"Orders.createdAt"
],
+ filters: []
});
+ public changePage = (obj) => {
+ this._query.next({
+ ...this._query.value,
+ "limit": obj.pageSize,
+ "offset": obj.pageIndex * obj.pageSize
+ });
+ };
+ public sortingChanged(value) {
+ if (value === this.sorting[0] && this.sorting[1] === 'desc') {
+ this.sorting[0] = value;
+ this.sorting[1] = 'asc'
+ } else if (value === this.sorting[0] && this.sorting[1] === 'asc') {
+ this.sorting[0] = value;
+ this.sorting[1] = 'desc'
+ } else {
+ this.sorting[0] = value;
+ }
+ this.sorting[0] = value;
+ this._query.next({
+ ...this._query.value,
+ order: {
+ [`${this.sorting[0]}`]: this.sorting[1],
+ },
+ });
+ }
+ public dateChanged(value) {
+ if (value.number === 0) {
+ this.startDate = value.date
+ }
+ if (value.number === 1) {
+ this.finishDate = value.date
+ }
+ this._query.next({
+ ...this._query.value,
+ timeDimensions: [
+ {
+ dimension: "Orders.createdAt",
+ dateRange: [this.startDate, this.finishDate],
+ granularity: null
+ }
+ ]
+ });
+ }
+ public statusChanged(value) {
+ this.status = value;
+ this._query.next({
+ ...this._query.value,
+ "filters": this.getFilters(this.status, this.minPrice)
+ });
+ };
+ public sliderChanged(obj) {
+ this.minPrice = obj.value;
+ this._query.next({
+ ...this._query.value,
+ "filters": this.getFilters(this.status, this.minPrice)
+ });
+ };
+ private getFilters = (status, price) => {
+ let filters = [];
+ if (status) {
+ filters.push(
+ {
+ "dimension": "Orders.status",
+ "operator": status === "all" ? "set" : "equals",
+ "values": [
+ status
+ ]
+ }
+ );
+ }
+ if (price) {
+ filters.push(
+ {
+ dimension: 'Orders.price',
+ operator: 'gt',
+ values: [`${price}`],
+ },
+ );
+ }
+ return filters;
+ };
...
}
Now we need to propagate the changes to the material-table component:
// ...
export class MaterialTableComponent {
// ...
+ @Output() sortingChanged = new EventEmitter();
// ...
+ changeSorting(value) {
+ this.sortingChanged.emit(value)
+ }
}
And its template:
// ...
<ng-container matColumnDef="id">
<th matSort mat-header-cell *matHeaderCellDef mat-sort-header
+. (click)="changeSorting('Orders.id')"> Order ID</th>
<td mat-cell *matCellDef="let element"> {{element['Orders.id']}} </td>
</ng-container>
<ng-container matColumnDef="size">
<th mat-header-cell *matHeaderCellDef mat-sort-header
+ (click)="changeSorting('Orders.size')"> Orders size</th>
<td mat-cell *matCellDef="let element"> {{element['Orders.size']}} </td>
</ng-container>
<ng-container matColumnDef="name">
<th mat-header-cell *matHeaderCellDef mat-sort-header
+ (click)="changeSorting('Users.fullName')"> Full Name</th>
<td mat-cell *matCellDef="let element"> {{element['Users.fullName']}} </td>
</ng-container>
<ng-container matColumnDef="city">
<th mat-header-cell *matHeaderCellDef mat-sort-header
+ (click)="changeSorting('Users.city')"> User city</th>
<td mat-cell *matCellDef="let element"> {{element['Users.city']}} </td>
</ng-container>
<ng-container matColumnDef="price">
<th mat-header-cell *matHeaderCellDef mat-sort-header
+ (click)="changeSorting('Orders.price')"> Order price</th>
<td mat-cell *matCellDef="let element"> {{element['Orders.price']}} </td>
</ng-container>
<ng-container matColumnDef="status">
<th mat-header-cell *matHeaderCellDef mat-sort-header
+ (click)="changeSorting('Orders.status')"> Status</th>
<td mat-cell *matCellDef="let element"> {{element['Orders.status']}} </td>
</ng-container>
<ng-container matColumnDef="date">
<th mat-header-cell *matHeaderCellDef mat-sort-header
+ (click)="changeSorting('Orders.createdAt')"> Created at</th>
<td mat-cell *matCellDef="let element"> {{element['Orders.createdAt'] | date}} </td>
</ng-container>
// ...
Wonderful! 🎉 Now we have the data table that fully supports filtering and sorting:
And that's all! 😇 Congratulations on completing this guide! 🎉
Also, check the live demo and the full source code available on GitHub.
Now you should be able to create comprehensive analytical dashboards powered by Cube.js using Angular and Material to display aggregate metrics and detailed information.
Feel free to explore other examples of what can be done with Cube.js such as the Real-Time Dashboard Guide and the Open Source Web Analytics Platform Guide.

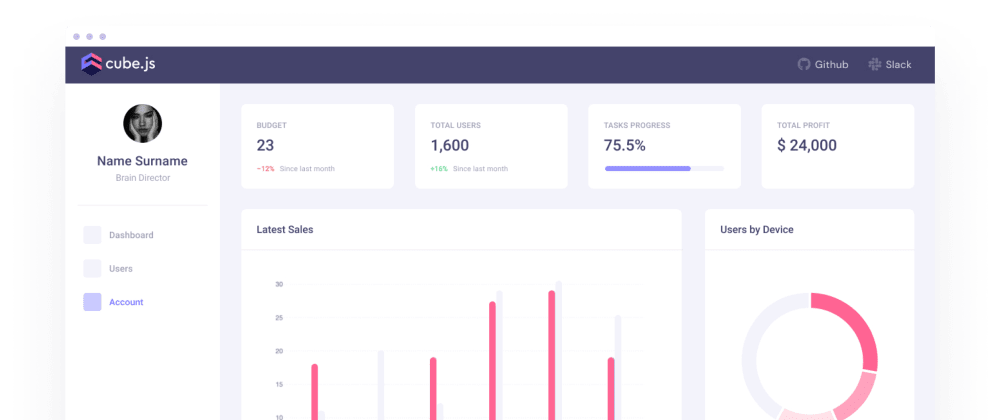


















Oldest comments (0)