Table of Contents
While ago, I got my first Raspberry Pi. Like most of the Linux users (specifically, Raspberry Pi users) transferring from Windows, I am getting crazy with these questions:
How to install emoji font on my pi?
Why Discord is not supporting ARM architecture?
The built-in screenshot tool really sucks...
Where can I install ZOOM?????
I found a bunch of tutorials online, but most of them are outdated, and even broke my system.
And... I found Pi-Apps! 🤩
The most popular app store for Raspberry Pi computers. 100% free, open-source and written in shell scripts
View changelog | Apps List | Report an error | Make a general suggestion | Suggest new app | Submit a new app
Made with
Introduction
Let's be honest: Linux is harder to master than Windows. Sometimes it's not user-friendly, and following an outdated tutorial may break your Raspberry Pi's operating system.
There is no centralized software repository, except for the apt repositories which lack many desktop applications.
Surely there is a better way! There is.
Introducing Pi-Apps, a well-maintained collection of app installation-scripts that you can run with one click.
Pi-Apps now serves over 1,000,000 people and hosts nearly 200 apps.
Install Pi-Apps
Open a terminal and run this command:
wget -qO- https://raw.githubusercontent.com/Botspot/pi-apps/master/install | bash
Supported systems:
- Raspberry Pi OS (32-bit/64-bit) (Buster/Bullseye): fully supported.
- Twister…
Now I am able to install emoji fonts, a usable Discord client, a powerful screenshot tool, and even ZOOM Meeting client!
What is Pi-Apps? 🤔
Pi-Apps is a well-maintained collection of app installation-scripts that you can run with one click.
In short, it is an app store.
Unlike the tutorials or blog posts on the web, Pi-Apps has a beautiful GUI, constantly maintained scripts, bug reporting system, and a cheerful community!
Pi-Apps now serves over 1,000,000 people and hosts nearly 200 apps.
Looks cool... How can I install it on my Pi? ⏬
Here is the one-liner command 😎 :
wget -qO- https://raw.githubusercontent.com/Botspot/pi-apps/master/install | bash
Supported systems:
-
Raspberry Pi OS (32-bit/64-bit) (Buster/Bullseye)
- Fully supported.
-
- Fully supported, preinstalled.
-
Kali Linux, Ubuntu, Ubuntu Mate, any other Debian-based ARM OS
- Pi-Apps should mostly work but you may encounter errors for some apps.
-
Android, ChromeOS, non-ARM, non-Debian operating systems
- Not supported. Your mileage may vary.
To install Pi-Apps manually if you prefer to see what happens under the hood
git clone https://github.com/Botspot/pi-apps ~/pi-apps
~/pi-apps/install
To uninstall Pi-Apps
This will not uninstall any apps that you installed through Pi-Apps.
~/pi-apps/uninstall
Now I have it installed... How to launch it? 🤟
- From the start menu on Raspberry Pi OS:
- Accessories -> Pi Apps
- Use the terminal-command:
pi-apps - Run Pi-Apps from its directory:
~/pi-apps/gui
How To Update Pi-Apps? ⏫
- Pi-apps will automatically check for updates on boot and display a notification to update.
- To manually run the updater, use this command:
~/pi-apps/updater gui - It also supports a cli interface:
~/pi-apps/updater cli
Basic usage 🔧
Pi-Apps is very easy to use!
- This is the main window.

-
 Search for apps.
Search for apps. -
 Open the selected category. (you can also double-click on the category)
Open the selected category. (you can also double-click on the category)
-
- Opening a category will reveal a list of apps:

-
 Go back to the main list of categories.
Go back to the main list of categories. -
 Install the selected app.
Install the selected app. -
 Uninstall the selected app.
Uninstall the selected app. -
 See more details about the app. (see details window below)
See more details about the app. (see details window below)
-
- This is the details window:

-
 Go back to the list of apps.
Go back to the list of apps. -
 View the shell-scripts responsible for installing or uninstalling the selected app.
View the shell-scripts responsible for installing or uninstalling the selected app. -
 Modify the app's description, icons, or scripts. (This button is hidden unless you enable it in Settings)
Modify the app's description, icons, or scripts. (This button is hidden unless you enable it in Settings) -
 Install the selected app.
Install the selected app. -
 Uninstall the selected app.
Uninstall the selected app. -
 See who played a part in adding the app.
See who played a part in adding the app. -
 If the selected app failed to install, this button will allow you to see its error log.
If the selected app failed to install, this button will allow you to see its error log.
-
- Pi-Apps Settings can be configured by launching Menu -> Preferences -> Pi-Apps Settings.
 In addition to changeable settings, this window also gives access to these tools:
In addition to changeable settings, this window also gives access to these tools:
-
 Does that one app seem to be in the wrong category? With this button, you can change it.
Does that one app seem to be in the wrong category? With this button, you can change it. -
 Create a new app with a wizard-style set of dialogs. We recommend reading the tutorial.
Create a new app with a wizard-style set of dialogs. We recommend reading the tutorial. -
 View the past weeks-worth of installation logs. This is useful if you ever encounter an app that won't install and want to see the terminal output after you closed the terminal.
View the past weeks-worth of installation logs. This is useful if you ever encounter an app that won't install and want to see the terminal output after you closed the terminal. -
 This allows you to easily import a 3rd-party app from elsewhere. It helps Pi-Apps developers test upcoming apps for reliability on a variety of systems.
This allows you to easily import a 3rd-party app from elsewhere. It helps Pi-Apps developers test upcoming apps for reliability on a variety of systems.
-
To learn more about Pi-Apps, read the documentation and the wiki.
If you find this article helpful, consider buying me a coffee!

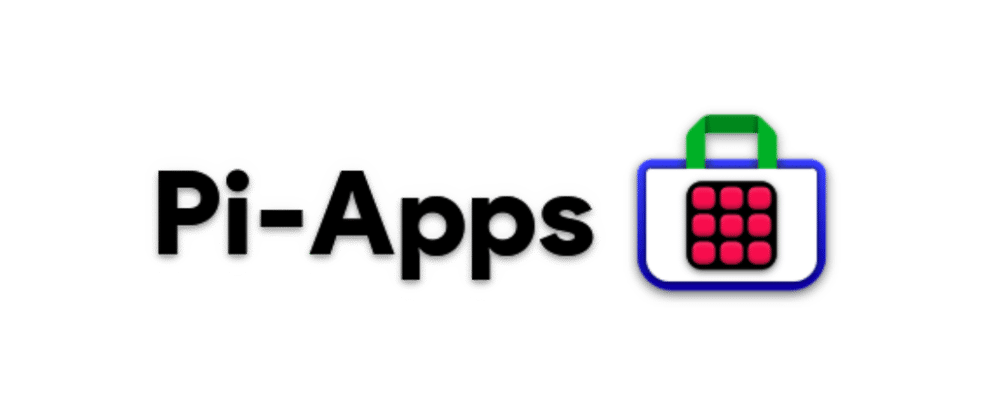















Top comments (0)