This article was originally published at puruvj.dev. Check it out for JavaScript and Web Dev content
Image Optimization. Ah, The bane of frontend devs! All that is slow with a site is responsible mostly because of images. These take up 100s of Kilobytes, and slow up the site heavily. What if we could just optimize our images so they wouldn't make the page slow?
I know the perfect solution to this problem. REMOVE ALL THE IMAGES!
Just kidding. Don't remove images. They're important. Very Important. They breathe life and fun into a page. Keep as many images you want.
But this image problem, it's real. And it's important. A lot of people in the world don't enjoy as good network connections as those in US, UK do, like India and Nigeria. Also, data plans per GB on slower connections are much more expensive.
For example, in India, before the 4g revolution brought on by Reliance Jio, the data plan for 1GB 3G data was Rs. 345 (4.6 USD). That's 4.6 USD / GB! ON 3G! And now, it's Rs. 150 (2 USD) for 30GB 4G data! That's just Rs. 5 (6 cents) / GB. And that's for 4G.
And data prices are even worse in countries like Thailand, where due to strict Government regulations, prices for even voice calls are astronomically high!
So you see, image optimization is important not for just User Experience, but also for their Wallets. So let's see how I achieved it in this blog.
But first, let's get this question out of the way:
Why do it myself?
Why should I spend so many hours working on something so trivial and for which there are thousands of platforms and plugins?
That's a valid question. Why? I mean if you have ever used Gatsby, you would know that there is a plugin which does that specifically for you. It's extremely flexible, requires very little amount code, and works like a charm.
And what about Cloudinary? Ah Cloudinary, the Dumbledore of image optimization. The most magical thing I've very seen in the image optimization department. Why not simple use it?
And fair point. Cloudinary gives you such a granular control, just in the URL. You can ask for the image with specific dimensions, or aspect-ratio or any level of quality, simply by specifying some parameters in the URL. So magical!
But I didn't choose Cloudinary. Or the Gatsby image plugin (cuz I'm not using Gatsby, I'm using StencilJS).
I long thought about Cloudinary. Sounds simple ... well, simple, but what is the fun in that?
The reason is simple:
I wanted to get my hands dirty!
This blog wasn't just meant to have a personal site or online presence, it's an exercise. A leap of faith. To do something I've never done before.
Before I ever worked on this blog, I was dead scared of automating image optimization by myself. It sounded very complicated (cuz it is), and something that I could never do.
I had done image optimization before, but it was all by hand. It was on the website of my father's hospital I had made, Puru Eye Hospital. I made 4 different variations of every single image, all by myself. I myself made 44 images!
So when I started work on this project, I made up my mind: I was going to do it. ALL. BY. MYSELF.
These are my reasons. These are, you could say, a bit naive, but that's all right.
A Note though: If you're a company or someone who wants to save time and money, go with Cloudinary or some other similar solution. Cloudinary optimized images are much smaller too.
So, up and at 'em.
Expectations
Ok, so these are the expectations I have from the the images on my blog:
Next gen formats
JPEGs and PNGs are fine, but I need to squeeze out more from my images. I want the images to be high quality and small in size at the same time.
WebP to the rescue!
WebP is a relatively newer image format which can give 20-30% decrease in size, at same quality. And it even supports transparency like PNG, and animatability like a GIF. It's an amazing image format.
But WebP doesn't has universal support as of now (Looking at you iOS Safari and IE 11). So we need a fallback.
This is the strategy: Show WebP for browsers which support it, and JPEG or PNG for older browsers. This sounds tough, but trust me, it isn't.
The only hard part is generating all these images
Responsive images
This sounds like setting width: 100% on your images, but trust me, its much more cooler.
So, food for thought. Say you are visiting a website on desktop. If the image you are looking at looks fine (that is, not broken or pixelated), it is probably quite wide, like maybe 1200px wide (If it's a full width image). And that's fine. That's a good size for desktops.
But then you visit it on mobile. The image still looks high quality, cuz its still the same 1200px wide image, and your viewport is like 500px wide. But just think, how much better it would have been if that image was close to your viewport's size, say 600px. That image would be half the file size (Like 60kb instead of 120kb). That would have been some massive savings. And there wouldn't be any quality loss, cuz you can't look at much detail on a small screen, so its a total win-win!
So that's what I did. The pipeline would generate 2 images, one large.jpg of width 1200px, and a small.jpg of width 600px for smaller screens. And then my algorithm will convert those 2 into their webp counter-parts large.webp and small.webp, which would be much smaller in size.
So finally, I would end up with 4 images. And don't worry, getting the browsers to choose between one of them is quite simple. Just read on!
PS: Here's a very good article about responsive images.
Lazy-loading
This term is all the rage nowadays. Lazy loading is a technique, in which you load images only when you need them. Think about your twitter or instagram feed. Those images load only when you scroll down to them.
This doesn't only make browser's native loading spinner stop earlier, it can also save the user's data. If a user doesn't read through to the end, they don't need to load all the images, hence saving some bandwidth, and will also remove the jank by not trying to load all the images at once.
Graceful
All the above hi-fi techniques are good, but if they lead to worse user experience, the whole purpose is defeated.
What I do not consider graceful is an image popping out of nowhere and pushing all the content around. That's just plain bad, removes the user's focus from what they were reading, and just frustates them.
A graceful image showing technique is to show a placeholder the size of the image, resulting in no pushing of content. The placeholder can be anything, but I decided on using the dominant color of the image as the background of the placeholder. And lastly, toss in some fade-in animation, to smoothen the overall experience.
Process
This part will be quite short, cuz I won't be going into code a lot. Rather I'll simply explain how I made the processes and their gotchas You can always check out the code at my Github Repo. The exact code for image processing is in this file.
Beware though! The code is messy and may result in brain damage for a whole day!! Read at your own risk.
Get the image referenced in the markdown
This one is quite easy. markdown-it(The tool I use for rendering markdown to html. Check out my previous post for more) has hooks which give you the src for an image.
Check whether this image has already been processed
This step is necessary for incremental builds. Image processing is a very CPU-intensive and time-taking task. In the beginning, the build times won't be more than a few seconds, but after a year of writing, I would have to wait 10 minutes for the blog to build! That's quite a drag.
That's why it doesn't make sense to process every single image every time. Just process the new ones and leave the old ones as they were.
But how do I check if the image has already been built? Do I store references in database? In a JSON file?
Not really, the solution is quite simple. If my image is, say check-mate.jpg, I check if the folder check-mate exists or not. Why a folder? Cuz when I process check-mate.jpg, I will create 4 versions of it:
- large.jpg
- large.webp
- small.jpg
- small.webp
and store them in check-mate folder. This makes things very easy for me. I don't have to maintain any database of all the images and their states. Also, if I update any photo, all I have to do is to just delete the folder corresponding to its name, and it will be rebuilt. Easy Peasy!
If the folder exists, I simply return the required data fore-hand and return early
Generating images of different sizes
It doesn't make any sense to serve a 2000px wide image to screens of all sizes, so I generate 2 sizes:
-
1000pxfor desktops and tablets -
600pxfor mobiles
I use 2 packages for this:
image-size to get the aspect ratio of the image.
resize-imgrequires absolute height and width, so the height has to be calculated based on the width and the aspect ratio.resize-image for actually resizing the image.
And the images resized by resize-img are saved as large.jpg and small.jpg in the folder(check-mate in the above example).
These images are only resized, not optimized. The next step is the interesting part.
Converting to webp
Before optimizing the JPEGs themselves, first we'll make their webp counterparts.
For optimizing, I use the amazing imagemin package from NPM. It's the most versatile image optimization package I have ever seen, because of its vast plugin ecosystem. Whatever algorithm you want to use for image optimization, there is a plugin for that, whether it be optiPNG or oxiPNG.
For converting to webp, the plugin required is imagemin-webp.
The code to convert to webp is quite simple:
const imagemin = require('imagemin');
const webp = require('imagemin-webp');
...
await imagemin([`${folderPath}/*.jpg`], {
destination: folderPath,
plugins: [
webp({
quality: 85,
}),
],
});
imagemin here takes in ${folderPath}/*.jpg, which is just telling it to take all the JPEG files in the given folder, applies the mozjpeg compression with quality set to 85, and
churns out large.webp and small.webp, 2 super compressed images.
Optimizing the JPEGs
large.jpg and small.jpg have been created, but these are far from optimized. These might still be in Megabytes, so optimzations are required.
For this blog, all I need is the mozJPEG algorithm for my JPEG files. Plus mozJPEG churns out Progressive JPEGs, which is even better. For those who don't know what Progressive JPEGs(pjpeg for short) means, these are the kind of the images which load a blurry version of it at first, then fills in the details, rather than load from top to bottom. These are much compact, and don't need to be loaded 100% to convey the information. 30% loaded is enough.
The basic code for that is:
const imagemin = require('imagemin');
const mozjpeg = require('imagemin-mozjpeg');
...
await imagemin([`${folderPath}/*.jpg`], {
destination: folderPath,
plugins: [
mozjpeg({
quality: 85,
}),
],
});
This will replace the large.jpg and small.jpg inside with the newly optimized images.
Note: The statement to convert to webp should come before optimizing the jpegs themselves, or the quality of webp images will be quite aweful.
Metadata
Now these images are optimized and prepared, let's extract some metadata. The metadata here includes:
- Aspect ratio: For a little CSS hack to ensure images don't push down content.
- Dominant Color: The dominant color extracted from the image for the placeholder.
Aspect Ratio calculation is quite easy. We already did that above using the image-size package.
For getting the dominant color, I use color-thief-node. The API is dead simple and promise-based.
I store these values in a data.json file in the corresponding folder(check-mate, in the example).
Here's an example of how it looks:
{
"aspectHTW": 0.75,
"color": [46, 35, 39]
}
aspectHTW is value of Height / Width of the image
color is an Array corresponding to [r, g, b].
You could calculate these everytime, but that would defeat the purpose of incremental builds, eh😉?
Returning the markup
Now after all that complex algorithm work is over, let's just return the markup.
The markup returned is this:
<figure
style="width: 100%;padding-top: ${
list.aspectHTW * 100
}%;background-color: rgb(${r}, ${g}, ${b})"
>
<picture>
<source
type="image/webp"
media="(min-width: 501px)"
data-srcset="${list.large.webp}"
></source>
<source
type="image/webp"
media="(max-width: 500px)"
data-srcset="${list.small.webp}"
></source>
<source
type="image/jpg"
media="(min-width: 501px)"
data-srcset="${list.large.jpg}"
></source>
<source
type="image/jpg"
media="(max-width: 500px)"
data-srcset="${list.small.jpg}"
></source>
<img
alt="Placeholder"
data-src="${list.large.jpg}"
class="lazyload blog-img"
/>
</picture>
</figure>
list is where I store the references and metadata of the images. Nothing much there.
The markup is quite a handful, so lemme break it down:
In the figure tag, I'm using a little trick too maintain aspect ratio. It requires setting padding-top or padding-bottom to the percantage required.
For example, to maintain a 16:9 ratio box, you would set padding-top to 56.25%. 56.25 is simply 9 / 16 * 100. Height divide by width. That's what I'm doing here. aspectHTW * 100 suffixed with % is the trick here.
The background-color: rgb(${r}, ${g}, ${b}) is setting color for the placeholder.
The picture and the source tags are just providing the browser choices to decide the best image and load that one. For browsers that support webp, the webp will be loaded, otherwise the jpg will load.
And if the browser doesn't support the picture tag altogether, the image referenced in img tag will be loaded as the last resort.
Lazyloading
Finally, you'll notice that instead of src or srcset, there are data-src and data-srcset attributes. These attributes alone will do nothing. The image won't be loaded just from them.
These are for lazyloading. When you scroll down to the image, these data-srcset and data-src attributes are replaced with srcset and src, triggering in the loading of the image.
The library I use for lazyloading images is lazysizes. You're missing out if you haven't heard of it. Check it out!
These are all the key parts of this crazy algorithm. I use some other hacks to get into the final markup, but that is for another day.
If you liked this article, please leave a review at my Twitter handle



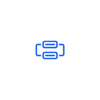




Latest comments (0)