The post Creating a Custom Tooltip Component in Vue first appeared on Qvault.
There are plenty of libraries out there that will have you up and running with a good tooltip solution in minutes. However, if you are like me, you are sick and tired of giant dependency trees that have the distinct possibility of breaking at any time. For that reason, we are going to build a custom single file tooltip component that you can build yourself and tweak to your heart’s content. It might take 15 minutes instead of 3… sorry about that.
As it happens, this is also the boilerplate for the tooltip component we use on Qvault’s coding app.
The End Goal
We are building a single file component, as such it will be a single file with the following structure:
<template>
</template>
<script>
</script>
<style scoped>
</style>
At the end of this walkthrough we will have a tooltip component that floats above the target element(s), fades in and out, activates on hover, and is reusable across our entire app. Let’s take each section at a time.
The HTML
<template>
<div class="tooltip-box">
<slot />
<div
class="tooltip"
>
<span
class="text"
>{{ text }}</span>
</div>
</div>
</template>
Fairly simple setup here. We need:
- An outer
tooltip-boxto encapsulate the entire component and ensure positioning. - A slot tag to inject the child component (whatever is hovered over to show the tooltip).
- A
spanthat will house the text of our tooltip.
The JavaScript
export default {
props: {
text: {
type: String,
required: true
}
}
};
Pretty straightforward, all we need is a required prop for our users to specify what they want the tooltip to say.
The CSS
.tooltip-box {
position: relative;
display: inline-block;
}
.tooltip-box:hover .tooltip{
opacity: 1;
}
.tooltip {
color: #ffffff;
text-align: center;
padding: 5px 0;
border-radius: 2px;
width: 120px;
bottom: 100%;
left: 50%;
margin-left: -60px;
opacity: 0;
transition: opacity 1s;
position: absolute;
z-index: 1;
background: #a782e8;
}
.text::after {
content: " ";
position: absolute;
top: 100%;
left: 50%;
margin-left: -5px;
border-width: 5px;
border-style: solid;
border-color: #a782e8 transparent transparent transparent;
}
The CSS is certainly the most interesting part. A couple key points:
- We need to ensure the top-level element,
tooltip-boxis positioned relatively so that our absolute positioning works. - We use an opacity transition to fade the tooltip in and out of view.
- The
z-indexproperty ensures that the tooltip is on top of whatever it needs to hover over. - The
.text::afterproperty creates the little triangle pointer at the bottom of the tooltip
The full component:
<template>
<div class="tooltip-box">
<slot />
<div
class="tooltip"
>
<span
class="text"
>{{ text }}</span>
</div>
</div>
</template>
<script>
export default {
props: {
text: {
type: String,
required: true
}
}
};
</script>
<style scoped>
.tooltip-box {
position: relative;
display: inline-block;
}
.tooltip-box:hover .tooltip{
opacity: 1;
}
.tooltip {
color: #ffffff;
text-align: center;
padding: 5px 0;
border-radius: 2px;
width: 120px;
bottom: 100%;
left: 50%;
margin-left: -60px;
opacity: 0;
transition: opacity 1s;
position: absolute;
z-index: 1;
background: #a782e8;
}
.text::after {
content: " ";
position: absolute;
top: 100%;
left: 50%;
margin-left: -5px;
border-width: 5px;
border-style: solid;
border-color: #a782e8 transparent transparent transparent;
}
</style>
And how to use it:
<Tooltip
text="Difficulty"
>
<span> hover over me </span>
</Tooltip>
Thanks For Reading!
Follow us on Twitter @q_vault if you have any questions or comments
Take game-like coding courses on Qvault Classroom
Subscribe to our Newsletter for more educational articles





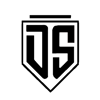


Latest comments (0)