ສະບາຍດີ Developer ທຸກຄົນໂດຍສະເພາະ mobile developer ມືໃຫມ່ທີ່ກຳລັງເລີ່ມສຶກສາການພັດທະນາ mobile app ບໍ່ວ່າຈະເປັນ native ຫຼື hybrid app ຫຼັງຈາກທີ່ພັດທະນາແອັບສຳເລັດຮຽບຮ້ອຍແລ້ວຕໍ່ໄປກໍ່ເປັນການ publish app ຂຶ້ນ store ໃຫ້ຄົນທົ່ວໄປ download ໄປໃຊ້ງານກັນ. ບໍ່ວ່າຈະເປັນ playstore ຂອງ android ແລະ appstore ຂອງ ios ມືໃຫມ່ຫຼາຍຄົນປະສົບບັນຫາໃນການເອົາແອບຂຶ້ນ store ບໍ່ຮູ້ຈະເລີ່ມແນວໃດ, ເອົາຂຶ້ນຢູ່ໃສ່, ສະໝັກແນວໃດ. ໂດຍສະເພາະ app ios ທີ່ການເອົາຂຶ້ນ store ນັ້ນຂ້ອນຂ້າງຍາກ ແລະ ລະອຽດສົມຄວນ. ສະນັ້ນຈຶ່ງຂຽນບົດຄວາມນີ້ເພື່ອໃຫ້ມືໃຫມ່ທຸກຄົນໃຊ້ເປັນແນວທາງໃນການ upload app ຂຶ້ນ store ບໍ່ຕ້ອງໄປນັ່ງງົມໆທາວໆໃຫ້ເສຍເວລາກັນດົນ(ຄືເຈົ້າຂອງ blog ແຮ ແຮ). ສຳລັບບົດຄວາມນີ້ຂໍເລີ່ມທີ່ ios ກ່ອນເລີຍເພາະເປັນໂຕທີ່ຍາກ ແລະ ຫຼາຍຄົນຢາກຮູ້ ສ່ວນ android ເອົາໄວ້ບົດຄວາມຕໍ່ໄປກໍ່ແລ້ວກັນ ມາເລີ່ມກັນເລີຍ!.
Create apple account
ກ່ອນອື່ນເລີຍຕ້ອງໄປສ້າງ apple account ຫຼື apple ID ກ່ອນ ໂດຍໄປທີ່ Create Apple ID ຫຼັງຈາກນັ້ນກໍ່ປ້ອນຂໍ້ມູນຕາມຟອມໃຫ້ຄົບຖ້ວນປະຕິບັດຕາມຂັ້ນຕອນຂອງລະບົບກໍ່ຈະສຳເລັດການສະໝັກ ເຊິ່ງໜ້າຈະບໍ່ຍາກສຳລັບຄົນທີ່ໃຊ້ຄອມເປັນຢູ່ແລ້ວຫລ່ະ!.
Register Apple Developer Program
ຫຼັງຈາກສ້າງ apple ID ສຳເລັດແລ້ວຂັ້ນຕອນຕໍ່ໄປຄືຂັ້ນຕອນທີ່ຄິດວ່າຍາກສຸດແລ້ວໃນການ publish ios app ຂຶ້ນ appstore ນັ້ນກໍ່ຄື ການສະໝັກເຂົ້າ apple developer program ເຊິ່ງມີຫຼາຍຂັ້ນຕອນສົມຄວນໂດຍກ່ອນອື່ນໄປທີ່ apple developer
- ກົດເຂົ້າໄປທີ່ Account

- Sign in ດ້ວຍ Apple ID ທີ່ໄດ້ມາກ່ອນໜ້ານີ້

- ກົດເຂົ້າໄປທີ່
Join The Developer Apple Program
- ກົດເຂົ້າໄປທີ່
Enroll
- ປ້ອນຂໍ້ມູນກ່ຽວກັບຕົນເອງລົງໄປເຊິ່ງແນະນຳໃຫ້ເອົາຕາມ
PassportຫຼືID Cardເລີຍເພື່ອງ່າຍຕໍ່ການທີ່ທາງ apple ຈະ verify account ຂອງເຮົາຖ້າໃສ່ຊື່ຫຼິ້ນໆລົງໄປມັນຈະmailມາດ່າແນ່ນອນ(ເຈົ້າຂອງ blog ເຄີຍເຮັດມາແລ້ວ ຮະຮະຮະຮະ). ຈາກນັ້ນກໍ່ກົດປຸ່ມ
ຈາກນັ້ນກໍ່ກົດປຸ່ມ Continueແລ້ວມັນຈະຖາມໃຫ້ເຮົາ approve ເງືອນໄຂ ແລະ ຂໍ້ກຳນົດ ແນ່ນອນວ່າເຮົາກໍ່ຕ້ອງ approve ຫຼັງຈາກນັ້ນກໍ່ກົດປຸ່ມContinueຕໍ່ໄປອີກກໍ່ຈະໃຫ້ເຮົາເລືອກປະເພດ account ຂອງເຮົາເຊິ່ງກໍ່ໃຫ້ເລືອກຕາມຄວາມເໝາະສົມຂອງ account ວ່າຈະໃຫ້ເປັນຂອງ ບຸກຄົນ ຫຼື ບໍລິສັດ ຫຼື ອົງກອນ ແຕ່ສຳລັບບົດຄວາມນີ້ແມ່ນເລືອກເປັນລາຍບຸກຄົນເພາະຂັ້ນຕອນໃນການ verify ນັ້ນຈະງ່າຍກວ່າປະເພດອື່ນໆ ຈາກນັ້ນກໍ່ກົດປຸ່ມContinueຕໍ່ໄປອີກຄັ້ງ. - ເມື່ອຮອດໜ້າດັງຮູບລຸ່ມນີ້ແລ້ວ ໃຫ້.....
ຈ່າຍເງິນ! ແມ່ນແລ້ວ!...ອ່ານບໍ່ຜິດ! ຈຳເປັນຕ້ອງຈ່າຍເງິນເພາະapple developer programບໍ່ໄດ້ Free ເຈົ້າຕ້ອງຈ່າຍປີໜຶ່ງ 99 USD/ປີ ເພື່ອໃຫ້ສາມາດໃຊ້ງານapp store connectທີ່ໄວ້ຈັດການແອັບຂອງເຮົາໃນstoreແລະ ໃຫ້ແອັບຂອງເຮົາສາມາດມີຕົວຕົນໃນ store ທີ່ເຮັດໃຫ້ຄົນອື່ນສາມາດຄົ້ນຫາ ແລະດາວໂຫລດໄປໃຊ້ໄດ້. ບໍ່ຕ້ອງຄິດຍາກສຳລັບຂັ້ນຕອນນີ້ຖ້າເງິນພ້ອມກໍ່ກົດປຸ່ມPurchaseໄປໄດ້ເລີຍຫຼັງຈາກນັ້ນລະບົບກໍ່ຈະຖາມຫາເລກບັດ Credit ຫຼື masterCard ກໍ່ໃຫ້ປ້ອນຂໍ້ມູນຕາມຟອມນັ້ນໃຫ້ຄົບຖ້ວນແລ້ວກົດຍ້ອມຮັບເພື່ອຢືນຢັນການຈ່າຍເງິນ. ຮູບລຸ່ມນີ້ແມ່ນການຈ່າຍເງິນສຳເລັດ ແລະ Account ຖືກສົ່ງໄປໃຫ້ທາງ apple ພິຈາລະນາຮຽບຮ້ອຍແລ້ວ
ຮູບລຸ່ມນີ້ແມ່ນການຈ່າຍເງິນສຳເລັດ ແລະ Account ຖືກສົ່ງໄປໃຫ້ທາງ apple ພິຈາລະນາຮຽບຮ້ອຍແລ້ວ

- ຫຼັງຈາກຈ່າຍເງິນຮຽບຮ້ອຍແລ້ວເມື່ອກັບເຂົ້າໄປທີ່ apple developer ກໍ່ຈະມີຂໍ້ຄວາມວ່າ

ຢ່າຕົກໃຈໄປ! ຮອດຂັ້ນຕອນນີ້ກໍ່ມີແຕ່ ລໍຖ້າ ແລະ ກໍ່ລໍຖ້າເພື່ອໃຫ້ທາງ apple ສົ່ງ mail ມາຫາເຮົາເພື່ອຖາມເອົາຂໍ້ມູນທີ່ເປັນ private ບໍ່ວ່າຈະເປັນ passport ຫຼື ID card ເຊິ່ງເວລາລໍຖ້າກໍຈະປະມານ 2 ມື້(ເວລາອາເມລິກາ). ຖ້າທາງ apple ສົ່ງ mail ມາກໍ່ໃຫ້ປະຕິບັດຕາມທີ່ເຂົາເຈົ້າບອກ ສົ່ງຂໍ້ມູນທີ່ທາງ apple ຮ້ອງຂໍ້ມາໄປໄດ້ເລີຍ ເຊິ່ງຊ່ອງທາງສົ່ງກໍ່ຢູ່ໃນເນື້ອຫາ email ທີ່ເຂົາເຈົ້າສົ່ງມາພະຍາຫຍາມອ່ານໃຫ້ຄັກແນ່ . ແຕ່ຖ້າລໍຖ້າເກີນສອງມື້ແລ້ວຍັງບໍ່ມີຫຍັງຕອບກັບຈາກທາງ apple ກໍ່ສະແດງວ່າ!........ມັນລືມມມມມມມມ.....ມັນເບິ່ງຂ້າມເຮົາໄປ. ຖ້າເປັນແບບນີ້ກໍ່ສົ່ງ mail ໄປດ່າມັນໄດ້ເລີຍ(ຊ່ວງ Covid-19 ລະບາດນີ້ຄົນລາວມັກດ່າກັນຢູ່ແລ້ວ!).
ກັບເຂົ້າເລື່ອງດີກວ່າ....
ກ່ອນອື່ນເລີຍເຂົ້າໄປທີ່ Contact Us ເລືອກຫົວຂໍ້ທີ່ເຮົາຕ້ອງການໃຫ້ທາງ apple support ເຊິ່ງໃນທີ່ນີ້ແມ່ນ Membership and Account

ເລືອກ Program Enrollment

ແລ້ວກໍ່ຂຽນຂໍ້ຄວາມດ່າແບບສຸພາບໄປຫາທາງ apple ໄດ້ເລີຍ(ອົດກັ້ນໄວ້!!.....HOLDDDDDDD) ເນື້ອໃນກໍ່ຈະປະມານວ່າ "ເຮີຍໆ ຂ້ອຍຈ່າຍເງິນຄ່າສະໝັກໄປແລ້ວ ເປັນຫຍັງຄືຍັງບໍ່ສຳເລັດການ Enroll ປານນີ້!" (ເປັນພາສາອັງກິດເດີ ຂຽນພາສາລາວໄປເຂົາບໍ່ເບິ່ງແນ່ນອນ) ຫຼັງຈາກນັ້ນກໍ່ລໍຖ້າຕໍ່ໄປຈົນກວ່າມັນຈະຕອບກັບມາທາງ email ປະມານ 2 ມື້ຈຶ່ງຕອບກັບເດີ! ອົດທົນກັບ Platform ທີ່ຫຼິ້ນໂຕນີ້ແນ່(ເຈົ້າຂອງ blog ເປັນຄົນມີປົມເຈັບປວດກັບ apple ຮະຮະຮະຮ) ຖ້າຍັງບໍ່ມີການຕອບກັບກໍ່ສົ່ງໄປອີກເຊິ່ງສຸດທ້າຍດ້ວຍຈັນຍາບັນຂອງເຂົາເຈົ້າແລ້ວມັນຕ້ອງຕອບກັບມາແນ່ນອນ! ຮະຮະຮະຮະ. ຫຼັງຈາກນັ້ນເຮົາກໍ່ເຮັດຕາມຂັ້ນຕອນທີ່ມັນ mail ມາບອກ ແລະ ຖ້າທາງ apple ໄດ້ຂໍ້ມູນຄົບຖ້ວນແລ້ວກໍ່ຈະ Approve account ຂອງເຮົາໃຫ້ສາມາດເຂົ້າໃຊ້ງານ app store connect ທີ່ເປັນບ່ອນບໍລິຫານຈັດການແອັບຕ່າງໆທີ່ເຮົາຕ້ອງການເອົາຂຶ້ນ store ນັ້ນເອງ! ເຢ້! ເຢ້! ເຢ້!.
ຫຼັງຈາກຖືກ approve ແລ້ວເມື່ອເຂົ້າໄປເວັບ apple developer ໜ້າຕາກໍ່ຈະປະມານນີ້

ຫຼັງຈາກນັ້ນກໍ່ໄປທີ່ app store connect ແລະ sing in ດ້ວຍ Apple ID ດຽວກັນກັບ apple developer website
ນີ້ຄືໜ້າຕາຂອງ App store connect ທີ່ເຮົາຈະໃຊ້ໃນການບໍລິຫານຈັດການແອັບຕ່າງໆຂອງເຮົາໃນ apple store ບໍ່ວ່າຈະເປັນການ publish, update, remove ແອັບ.

ເມື່ອຮອດນີ້ເຮົາກໍ່ສຳເລັດໃນການ Register Apple Developer Program ຕໍ່ໄປກໍ່ເປັນການ upload app ທີ່ເຮົາພັດທະນາຂຶ້ນໄປທີ່ app store connect ເພື່ອ publish ໃຫ້ໂລກໄດ້ຮູ້ກັນແລ້ວວວ! ມາກັນໄດ້ເຄິ່ງທາງແລ້ວວ ສູ້ຕໍ່ໄປ! ສະຫາຍ!.
Register app bundle identifier
ກ່ອນຈະ upload app ໄປທີ່ app store connect ນ້ັນຕ້ອງໄປ register app bundle identifier ກັນກ່ອນໂດຍໄປທີ apple developer ແລະ ເຂົ້າໄປເມນູ Certificates, Identifiers & Profiles ໄປທີ່ Identifiers ແລະ ກົດ + ເພື່ອເພີ່ມ App IDs

ຫຼັງຈາກນັ້ນໃສ່ຂໍ້ມູນ app bundle identifier ທີ່ໄດ້ມາຈາກ xcode ລົງໄປເຊິ່ງເຮົາສາມາດປ່ຽນໄດ້ຕາມຄວາມເໝາະສົມຂອງແອັບທີ່ພັດທະນານັ້ນໆ.

Create app in App Store connect
ຫຼັງຈາກທີ່ register app bundle ກັນແລ້ວຕໍ່ໄປກໍ່ເປັນການສ້າງ template app ຢູ່ໃນ App Store connect ເພື່ອໃຊ້ສະແດງຂໍ້ມູນ ແລະ download app ຢູ່ໃນ apple store.
ໄປທີ່ app store connect ຖ້າຍັງບໍ່ sing in ກໍ່ sing in ດ້ວຍ apple ID ໃຫ້ຮຽບຮ້ອຍແລ້ວເລືອກ My Apps ກົດປຸ່ມເຄື່ອງໝາຍ + ເພື່ອເພີ່ມ app ໃນ App Store Connect ຂອງເຮົາ

ເມື່ອກົດແລ້ວຈະຂຶ້ນ form Dialog ໃຫ້ເຮົາປ້ອນຂໍ້ມູນກ່ຽວກັບແອັບທີ່ຈະສ້າງຂຶ້ນມາ ໂດຍ Bundle ID ກໍ່ໃຫ້ເລືອກ app bundle identifier ທີ່ເຮົາໄດ້ register ໄປກ່ອນໜ້ານີ້ ແລະ SKU ກໍ່ອາດໃສ່ເປັນສ່ວນໃດສ່ວນໜຶ່ງຂອງ Bundle ID ກໍ່ໄດ້ ຕົວຢ່າງເຊົ່ນວ່າ Bundle ID ແມ່ນ com.example.app.gg SKU ກໍ່ອາດໃສ່ເປັນ com.example.app ແບບນີ້ກໍ່ໄດ້
ແຕ່ຖ້າບໍ່ຢາກເອົາແບບທີ່ວ່າມາຂ້າງເທິງກໍ່ສາມາດໃສ່ໄປຕາມທີ່ໃຈມັກໄດ້ເລີຍ(ເອົາທີສະບາຍໃຈ ແລະ apple ສະບາຍໃຈ) ຫຼັງຈາກນັ້ນກໍ່ກົດ Create ເພື່ອສ້າງແອັບຂອງເຮົາຂຶ້ນມາ.

Fill App Information
ຫຼັງຈາກ app store connect ສ້າງ template app ຂຶ້ນມາໃຫ້ເຮົາແລ້ວ ກໍ່ກົດເຂົ້າໄປທີ່ແອັບເປົ່າໆນັ້ນ. ຫຼັ້ງຈາກເຂົ້າມາແລ້ວສັງເກດທີ່ເມນູ General > App Information ໃຫ້ກົດເຂົ້າໄປ. ຕໍ່ຈາກນັ້ນກໍ່ເປັນການປ້ອນຂໍ້ມູນກ່ຽວກັບແອັບຂອງເຮົາບໍ່ວ່າຈະເປັນ rate ອາຍຸໃນການໃຊ້ແອັບ, Category ຂອງແອບ, subtitle ຂອງແອບ ກໍ່ໃຫ້ໃສ່ໄປຕາມຄວາມເໝາະສົມຂອງແອບທີ່ເຮົາພັດທະນາຂຶ້ນມາ.
ຈາກເມນູ General > Pricing and Availability ເປັນການກຳນົດວ່າຈະໃຫ້ແອັບເຮົານັ້ນ Free ຫຼື ເສຍເງິນ(ເທົ່າໃດ) ກໍ່ກຳນົດຕາມໃຈມັກໄດ້ເລີຍ.

ສຸດທ້າຍທີ່ເມນູ General > App Privacy ເປັນການກຳນົດ privacy ຂອງແອັບເຮົາເຊິ່ງຈະມີການຖາມວ່າ ແອັບມີການເກັບຂໍ້ມູນຜູ້ໃຊ້ຫຼືບໍ່? ແລະ ມີການໃຫ້ໃສ່ link privacy ຂອງ app ໃນສ່ວນນີ້ແນະນຳເຂົ້າໄປ generate privacy ຢູ່ເວັບ Privacy Policy Generator ໄດ້ເລີຍຫຼັງຈາກ generate ຮຽບຮ້ອຍແລ້ວກໍ່ copy link ນັ້ນມາໃສ່ໄດ້ເລີຍ.

ເທົ່ານີ້ກໍ່ເປັນອັນສຳເລັດການໃສ່ຂໍ້ມູນເບື້ອງຕົ້ນໃຫ້ກັບແອັບເຮົາ. ເຊິ່ງຂໍ້ມູນພວກນີ້ຈະໄປສະແດງຢູ່ store ຂອງ apple ເພື່ອໃຫ້ຜູ້ໃຊ້ສາມາດກວດສອບໄດ້.
Archive app and upload to app store connect
ໃນການເອົາແອັບ ios ຂຶ້ນ store ນັ້ນຕ້ອງ archive ແອັບນັ້ນເສຍກ່ອນແລ້ວຈຶ່ງ upload ຂຶ້ນ app store connect ໂດຍມີຂັ້ນຕອນຕ່າງໆດັ່ງນີ້.
- ເປີດ project ດ້ວຍ Xcode ຂຶ້ນມາກ່ອນ
- ໄປທີ່
Signing & Capabilitiesຢູ່ທີ່Signing sessionໃຫ້ເລືອກທີ່Teamແລະ ເລືອກAdd and Accountເພື່ອເພີ່ມ Account ຜູ້ພັດທະນາ ຫຼັງຈາກນັ້ນກໍ່ Sign in ດ້ວຍ Apple ID ທີ່ໄດ້ລົງທະບຽນເຂົ້າຮ່ວມ Apple developer program ກ່ອນໜ້ານີ້.
ຫຼັງຈາກນັ້ນກໍ່ Sign in ດ້ວຍ Apple ID ທີ່ໄດ້ລົງທະບຽນເຂົ້າຮ່ວມ Apple developer program ກ່ອນໜ້ານີ້.

- ກຳນົດເລກ version ແລະ ເລກ build ຕາມທີ່ມັກໄດ້ເລີຍ. ໂດຍຕ້ອງຈົດຈຳຂຶ້ນໃຈໄວ້ວ່າໃນການ upload app ຂຶ້ນ store ນັ້ນຕ້ອງມາປ່ຽນເລກ version ຫຼື build ນີ້ສະເໝີບໍ່ດັ່ງນັ້ນ upload ເກີດຂໍ້ຜິດພາດແນ່ນອນ!.

- ຖ້າຫາກແອັບມີການຂໍ້ permission ໃນການໃຊ້ງານ service ຂອງໂທລະສັບຕົວຢ່າງເຊັ່ນ GPS, Storage ...etc. ຕ້ອງຂຽນຄຳອະທິບາຍໃຫ້ຊັດເຈນວ່າເຮົາຈະຂໍ້ໄປເພື່ອຫຍັງບໍ່ດັງນັ້ນ app ຖືກ rejected ຕອນ review ແນ່ນອນເຕື່ອນກັນແລ້ວເດີ! ເກີດຄຳຖາມຂຶ້ນມາໃນຫົວແລ້ວຕ້ອງໄປກຳນົດຢູ່ໃສ່ຫວ່ະ? ທີ່ນີ້ເລີຍ
Info.plistຕົວຢ່າງໜ້າຕາຄຳອະທິບາຍການຂໍ້ permission ເຊິ່ງຈະຂຶ້ນເປັນ dialog ໃຫ້ user ກົດຍອມຮັບ
...
<key>NSCameraUsageDescription</key>
<string>Can we access your camera in order to scan barcodes?</string>
<key>NSFaceIDUsageDescription</key>
<string>Please authorize to use the app</string>
<key>NSLocationAlwaysAndWhenInUseUsageDescription</key>
<string>This app needs access to location when open and in the background.</string>
<key>NSLocationAlwaysUsageDescription</key>
<string>This app needs access to location when in the background.</string>
<key>NSLocationWhenInUseUsageDescription</key>
<string>This app needs access to location when open.</string>
...
- ຈາກເມນູ run app ໃຫ້ກົດລືອກ
Any IOS Devices ໄປທີ່ເມນູ
ໄປທີ່ເມນູ Product > Archive ແລ້ວກໍ່ລໍຖ້າໃຫ້ xcode Archive app ໃຫ້ສຳເລັດ. ຖ້າແອັບໃຫຍ່ກໍ່ດົນນນນນນນເລີຍ.
ແລ້ວກໍ່ລໍຖ້າໃຫ້ xcode Archive app ໃຫ້ສຳເລັດ. ຖ້າແອັບໃຫຍ່ກໍ່ດົນນນນນນນເລີຍ. - ຫຼັງຈາກ Archive ສຳເລັດແລ້ວ Xcode ຈະເປີດອີກໜ້າໜຶ່ງ ເຊິ່ງມັນຈະສະແດງລາຍການ Archive app ຕ່າງໆທີ່ເຮົາ Archive ຜ່ານໆມາ. ໃຫ້ເຮົາເລືອກ Archive app version ທີ່ຕ້ອງການ upload ຂຶ້ນ store ເມື່ອເລືອກແລ້ວກໍ່ກົດປຸ່ມ
Distribute Appແລະ ກໍ່ກົດnextແລະກໍ່nextເຊິ່ງລະຫວ່າງທາງກໍ່ຈະມີການຖາມນັ້ນນີ້ຄິດວ່າໜ້າຈະບໍ່ມີບັນຫາສຳລັບຜູ້ອ່ານຢູ່ແລ້ວຂ້າມໄປເລີຍ(ຄ້ານຂຽນລະອຽດຍ່ອຍໆ) ເມື່ອ next ໄປຈົນເຖິງຂັ້ນຕອນ upload ກໍ່ກົດ upload ໄປປປປປປ ແລະ ກໍ່ລໍຖ້າໃຫ້ສຳເລັດ. ເທົ່ານີ້ກໍເປັນອັນສິ້ນສຸດພິທີການແລ້ວ!!
ຈົບຂັ້ນຕອນການ Archive app.
Submit app to review
ມາເທິງຂັ້ນຕອນສຸດທ້າຍແຕ່ບໍ່ທ້າຍສຸດ(ອ້າວ!) ກັບໄປທີ່ app store connect ກົດເຂົ້າໄປທີ່ app template ທີ່ສ້າງກັນມາກ່ອນໜ້ານີ້ຕໍ່ຈາກນັ້ນເລືອກທີ່ x.x Prepare for Submission ທີ່ IOS App section

ກໍ່ຈະມີຟອມໃຫ້ເຮົາໃຊ້ຂໍ້ມູນກ່ຽວກັບແອັບ version ທີ່ເຮົາຈະ publish ຂຶ້ນໄປນີ້. ໂດຍແບ່ງເປັນດັ່ງນີ້:
-
Screenshot ກໍ່ຄືຮູບ
Screenshotໜ້າຈໍຂະໜາດຕ່າງໆຂອງແອັບທີ່ເຮົາຢາກຈະpresentໃຫ້ຜູ້ໃຊ້ເບິ່ງເພື່ອຕັດສິນໃຈກ່ອນດາວໂຫຼດແອັບຂອງເຮົາໄປໃຊ້ງານ ວ່າໜ້າຕາຈະເປັນແບບໃດ. ສຳລັບiosແມ່ນຈະrequestedscreenshot ຂະໜາດiPhone 6.5",iPhone 5.5",iPad Pro (3rd Gen) 12.9",iPad Pro (2nd Gen) 12.9"ເຊິ່ງແນະນຳໃຫ້ໃຊ້emuratorຂອງ ios ໃນການScreenshotແຕ່ລະຂະໜາດ(ຖ້າມີເຄື່ອງແທ້ກໍ່ໃຊ້ເຄື່ອງແທ້ໄປເລີຍແຕ່ພໍດີເຈົ້າຂອງ blog ຈົນ ແຮ ແຮ) ເຊິ່ງສາມາດຫາລຸ້ນຂອງ device ແຕ່ລະຂະໜາດໄດ້ທີ່ screenshot size and guidelines for apple app store ບາງຄົນອາດຈະໃຊ້ພຽງຂະໜາດດຽວແລ້ວນຳໄປເຂົ້າPhotoshopeເພື່ອດຶງຂະໜາດວິທີນີ້ສຳລັບເຈົ້າຂອງ blog ແລ້ວບໍ່ແນະນຳເພາະມັນຈະເຮັດໃຫ້ຮູບທີ່ອອກມາມັນຜິດຮູບ ບໍ່ງາມ ບໍ່ສົມສ່ວນ ຄືກັບ Screenshot ທີ່ມາຈາກຂະໜາດຈິງ. ເມື່ອໄດ້ຮູບມາແລ້ວກໍ່ດຶງລາກໄປໃສ່ໄດ້ເລີຍໂດຍແຍກໄປຕາມແຕ່ລະໜາດໜ້າຈໍ. ນອກຈາກນີ້ແລ້ວຖ້າເຮົາມີຄວາມຈຳເປັນຢາກໃສ່ screenshort ຂະໜາດໃດໜຶ່ງກໍ່ສາມາດເຮັດໄດ້ໂດຍໄປທີ່
ນອກຈາກນີ້ແລ້ວຖ້າເຮົາມີຄວາມຈຳເປັນຢາກໃສ່ screenshort ຂະໜາດໃດໜຶ່ງກໍ່ສາມາດເຮັດໄດ້ໂດຍໄປທີ່ View All Sizes in Media Manager ເອົາຮູບ Screenshort ຂະໜາດໜ້າຈໍນັ້ນ upload ລົງໃສ່ເລີຍ
ເອົາຮູບ Screenshort ຂະໜາດໜ້າຈໍນັ້ນ upload ລົງໃສ່ເລີຍ - ຄຳອະທິບາຍ ແລະ ຄົ້ນຫາແອັບ ຕໍ່ມາກໍ່ເປັນການໃສ່ຄຳອະທິບາຍສັ້ນໆກ່ຽວກັບແອັບ version ດັ່ງກ່າວ, ພວກຄຳໂປຣໂມດ ແລະ ຄຳຄົ້ນຫາຂອງແອັບ ໃສ່ໄປຕາມມັກໄດ້ເລີຍ.
-
ເລືອກ build app version ທີ່ເຮົາ archive ແລະ upload ຂຶ້ນມາກ່ອນໜ້ານີ້
 ຖ້າຍັງບໍ່ຂຶ້ນຄືແບບຮູບເທິງນີ້ແມ່ນໃຫ້ລໍຖ້າໄປກ່ອນ ຫຼັງຈາກ upload archive ແລ້ວ ປະມານ 10 - 30 ນາທີຈຶ່ງຈະມີໃຫ້ເລືອກຢູ່ app store connect ເຊິ່ງຂຶ້ນກັບຄວາມຫຼິ້ຶນໂຕຂອງທາງ apple (ຢອກໆ).
ຖ້າຍັງບໍ່ຂຶ້ນຄືແບບຮູບເທິງນີ້ແມ່ນໃຫ້ລໍຖ້າໄປກ່ອນ ຫຼັງຈາກ upload archive ແລ້ວ ປະມານ 10 - 30 ນາທີຈຶ່ງຈະມີໃຫ້ເລືອກຢູ່ app store connect ເຊິ່ງຂຶ້ນກັບຄວາມຫຼິ້ຶນໂຕຂອງທາງ apple (ຢອກໆ).
 ຈາກນັ້ນກໍ່ເລືອກ version ທີ່ຕ້ອງການເອົາຂຶ້ນ store.
ຈາກນັ້ນກໍ່ເລືອກ version ທີ່ຕ້ອງການເອົາຂຶ້ນ store. -
ໃສ່ຂໍ້ມູນເພື່ອໃຫ້ທີມ review ສາມາດກວດສອບແອັບເຮົາໄດ້ງ່າຍຂຶ້ນ ຂໍ້ມຸນຫຼັກໆກໍ່ຈະເປັນ email ຕິດຕໍ່ developer ຖ້າແອັບມີການ login ກໍ່ໃຫ້ username ແລະ password ເຂົາເຈົ້າໄປເລີຍ ຫຼື ນອກເໜືອຈາກນັ້ນກໍ່ຂຽນບອກທີມ Review ວ່າຕ້ອງເຮັດແນວໃດຈຶ່ງເຂົ້າໃຊ້ງານແອບເຮົາໄດ້ທັງໝົດ. ເວົ້າງ່າຍໆຖ້າບໍ່ໃຫ້ທີມ Review ຂອງ Apple ເຂົ້າໃຊ້ feature ທັງໝົດຂອງແອັບ ຕູກໍ່ບໍ່ໃຫ້ຜ່ານ! ຈົບເນາະ!.

ຫຼັງຈາກໃສ່ຂໍ້ມູນທັງໝົດສຳເລັດ ແລະ ຖືກຕ້ອງແລ້ວກໍ່ save ແລະ ກົດ Submit for Review ສົ່ງໄປໄດ້ເລີຍຍຍຍຍຍຍຍ ແລະ ເທົ່ານີ້ກໍ່ເປັນອັນສຳເລັດແລ້ວວວວວວ! ເຢ້!.....

ຫຼັງຈາກນີ້ກໍ່ເປັນການ ລໍຖ້າ ແລະ ຖ້າ ປະມານ 2 ມື້ເຮົາຈຶ່ງເຂົ້າເບິ່ງວ່າແອັບຂອງເຮົາຖືກ approve ຫຼື reject ບໍ່ ຖ້າ aprove ກໍ່ດີໃຈນຳແອັບຂອງຜູ້ອ່ານຂຶ້ນ store ເປັນທີ່ຮຽບຮ້ອຍແລ້ວວວວ. ແຕ່ຖ້າ rejected ແມ່ນຕ້ອງນຳເບິ່ງວ່າເປັນຫຍັງຈຶງຖືກ reject ກໍ່ໃຫ້ຕັ້ງໃຈອ່ານ ແລະ ແກ້ໄຂ້ຕາມ issue ທີ່ທາງທີມ Review ສົ່ງມາບອກ. ແກ້ຢູ່ແບບນັ້ນຈົນທຸກຢ່າງສຳເລັດດດດ ແລະ ແອັບຜ່ານຂຶ້ນ store ໄດ້ ໂຊກດີກໍ່ແລ້ວກັນ! ນອກຈາກນີ້ແລ້ວຍັງມີກໍລະນີທີ່ລໍຖ້າດົນເກີນໄປແຕ່ຍັງຢູ່ in review ຢູ່ ແບບນີ້ກໍ່ຕ້ອງສົ່ງ mail ໄປດ່າທີມ Review ເລີຍວ່າ "ເປັນຫຍັງຄືຍັງບໍ່ review ແອັບໃຫ້ ປານນີ້!" ສຳລັບ store ຂອງ apple ນັກພັດທະນາຕ້ອງມີຄວາມພະຍາຫຍາມຫຼາຍແດ່ເພາະເປັນ Platform ຫຼິ້ນໂຕສູງງງ.....ແຕ່ກໍ່ເພື່ອຄຸນຄ່າສູງສຸດກັບຜູ້ໃຊ້ແອັບນັ້ນລະ! ອົດທົນສູ້ຊົນກັນໄປ.....
Update App
ໃນການ update app ນັ້ນກ່ອນອື່ນກໍ່ເຮັດຂັ້ນຕອນ Archive app and upload to app store connect ເສຍກ່ອນຢ່າລືມປ່ຽນເລກ version ແລະ ເລກ build ຈາກນັ້ນກໍ່ New app version ໂດຍເຂົ້າໄປທີ່ app template ທີ່ຕ້ອງການ update ແລະ Click Icon ໝາຍ + ດັງຮູບ

ໃສ່ version ທີ່ເໝາະສົມຕາມໃຈມັກ

ຈາກນັ້ນກໍ່ເຮັດຕາມຂັ້ນຕອນນ Submit app to review ແຕ່ຕ່າງທີ່ເຮົາເລືອກແຕ່ build version app ທີ່ຕ້ອງການເອົາຂຶ້ນ store ເທົ່ານັ້ນບໍ່ໄດ້ປ້ອນຂໍ້ມູນອື່ນໆຄືນໃຫມ່ ຫຼັງຈາກນັ້ນກໍ່ save ແລະ submit for review ໄດ້ເລີຍ ຕໍ່ໄປກໍ່ມີແຕ່ລໍຖ້າໃຫ້ທີມ Review ເຮັດວຽກຂອງເຂົາເຈົ້າໄປ. ເທົ່ານີ້ກໍ່ສຳເລັດການ update app ແລ້ວວ.
ສະຫຼຸບ
ບົດຄວາມກໍ່ຈະຍາວໆແດ່ແຕ່ຄິດວ່າຄົງເປັນປະໂຫຍດກັບ mobile dev ມືໃຫມ່ທີ່ຍັງບໍ່ເຄີຍເອົາແອບຂຶ້ນ store ເລີຍ. ເຊິ່ງປຽບທຽບກັບ playstore ແລ້ວນັ້ນ apple store ມີຂໍ້ກຳນົດ ແລະ ກົດລະບຽບທີ່ສູງສົມຄວນ. ເຊິ່ງນັ້ນກໍ່ເພື່ອຜົນປະໂຫຍດສູງສຸດຂອງຜູ້ໃຊ້ platform ເຂົາເຈົ້າເອງ ແຕ່ມັນກໍ່ເປັນສິ່ງທີ່ໜ້າລຳຄານ ແລະ ບໍ່ສະດວກສຳລັບ developer. ຫວັງວ່າບົດຄວາມນີ້ອາດມີປະໂຫຍດບໍ່ໜ້ອຍກໍ່ຫຼາຍ ໄວ້ພົບກັນກັບບົດຄວາມໃຫມ່ໃນໂອກາດໜ້າ
Stay Safe ແລະ ປອດໄພຈາກ Covid-19 ທຸກໆຄົນເດີ ບາຍໆ....

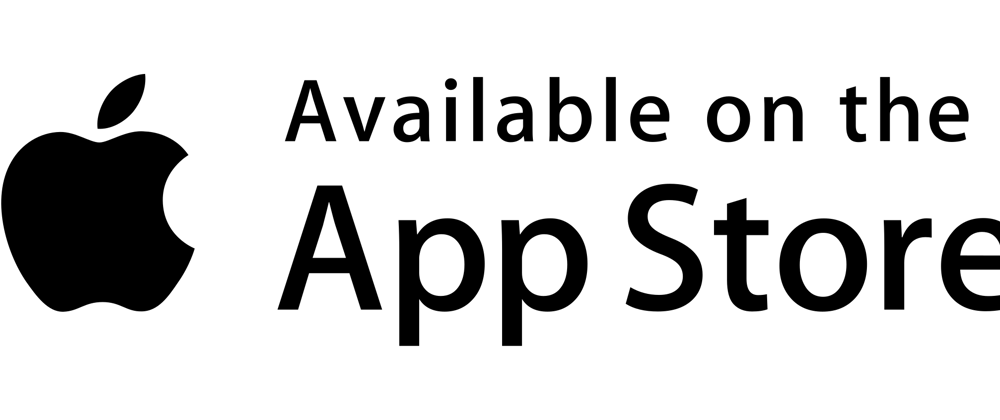








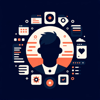

Latest comments (0)