Git is a free and open source distributed version control system designed to handle everything from small to very large projects with speed and efficiency.
Whether you’re just getting started with Git, or you know your way around a command line, it’s always nice to brush up on your skills. Below I would like to share 10 useful Git tips to improve your Git-based workflow.
1. Git aliases 🏷
Create your own aliases for common commands to save you some time in the terminal.
git config --global alias.co checkout
git config --global alias.ci commit
git config --global alias.br branch
Instead of typing git checkout master, you only need to type git co master.
You could also edit these commands or add more by modifying the ~/.gitconfig file directly:
[alias]
co = checkout
ci = commit
br = branch
2. Compare commits ⚖
A simple way to compare the differences between commits or versions of the same file is to use the git diff command.
If you want to compare the same file between different commits, you run the following:
git diff $start_commit..$end_commit -- path/to/file
If you want to compare the changes between two commits:
git diff $start_commit..$end_commit
These commands will open the diff view inside the terminal, but if you prefer to use a more visual tool to compare your diffs, you can use git difftool. Meld is a useful viewer/editor to visually compare diffs.
To configure Meld:
git config --global diff.tool git-meld
To start viewing the diffs:
git difftool $start_commit..$end_commit -- path/to/file
Or
git difftool $start_commit..$end_commit
3. Stashing uncommitted changes 🔖
If you’re ever working on a feature and need to do an emergency fix on the project, you could run into a problem.😰 You don’t want to commit an unfinished feature, and you also don’t want to lose current changes. The solution is to temporarily remove these changes with the Git stash command:
git stash
The git stash command hides changes, giving you a clean working directory and the ability to switch to a new branch to make updates, without having to commit a meaningless snapshot in order to save the current state.
Once you’re done working on a fix and want to revisit your previous changes, you can run:
git stash pop
And your changes will be recovered. 🎉
If you no longer need those changes and want to clear the stash stack, you can do so with:
git stash drop
4. Pull frequently 📥
In order to avoid major conflicts, you should frequently pull the changes from the master branch to your branch to resolve any conflicts as soon as possible and to make merging your branch to master easier.
5. Autocomplete commands 🤖
Using completion scripts, you can quickly create the commands for bash, tcsh and zsh. If you want to type git pull, you can type just the first letter with git p followed by Tab will show the following:
pack-objects -- create packed archive of objects
pack-redundant -- find redundant pack files
pack-refs -- pack heads and tags for efficient repository access
parse-remote -- routines to help parsing remote repository access parameters
patch-id -- compute unique ID for a patch
prune -- prune all unreachable objects from the object database
prune-packed -- remove extra objects that are already in pack files
pull -- fetch from and merge with another repository or local branch
push -- update remote refs along with associated objects
To show all available commands, type git in your terminal followed by Tab + Tab.
6. Set a global .gitignore 🚫
If you want to avoid committing files like .DS_Store or Vim swp files, you can set up a global .gitignore file.
Create the file:
touch ~/.gitignore
Then run:
git config --global core.excludesFile ~/.gitignore
Or manually add the following to your ~/.gitconfig:
[core]
excludesFile = ~/.gitignore
You can create a list of the things you want Git to ignore. To learn more, visit the gitignore documentation.
7. Delete local branches that have been removed from remote on fetch/pull 🗑
You likely have stale branches in your local repository that no longer exist in the remote one. To delete them in each fetch/pull, run:
git config --global fetch.prune true
Or manually add the following to your ~/.gitconfig:
[fetch]
prune = true
8. Use Git blame more efficiently 🕵️♂️
Git blame is a handy way to discover who changed a line in a file. Depending on what you want to show, you can pass different flags:
git blame -w # ignores white space
git blame -M # ignores moving text
git blame -C # ignores moving text into other files
9. An alias of HEAD 👀
@ is the same as HEAD. Using it during a rebase is a lifesaver:
git rebase -i @~2
10. Resetting files ↩
You’re modifying your code when you suddenly realize that the changes you made are not great, and you’d like to reset them. Rather than clicking undo on everything you edited, you can reset your files to the HEAD of the branch
git reset --hard HEAD
Or if you want to reset a single file:
git checkout HEAD -- path/to/file
Now, if you already committed your changes, but still want to revert back, you can use:
git reset --soft HEAD~1
Extras: ✨
If you want to elevate Git with more commands, try out the git-extras plugin, which includes git info (show information about the repository) and git effort (number of commits per file).

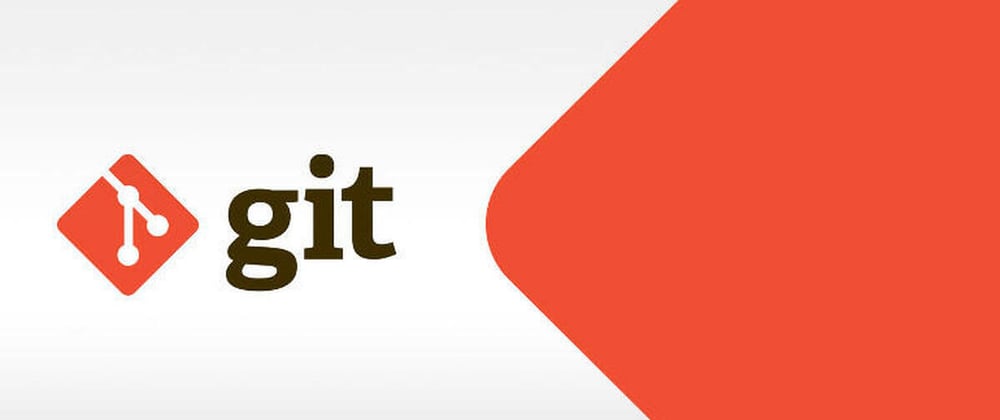



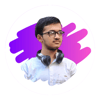

Oldest comments (4)
Good tips!
I think #10 might be wrong though, doesn't
git reset --hard headundo and permanently remove all changes of the last commit. If so, this command should also come with a warning to be sure you know what it does.The --soft flag on the other hand undoes the last commit but keeps the changes in working directory or staging.
I think the command you were meaning to say is
git checkout -- .which discarded all changes in the working directory.tnx
Excellent
But i am new en git.
The number 3, Is write in modo shadow?
I find git worktrees to be very effective when I am working on projects that require me to work on multiple things at once.