Deno is a JavaScript and TypeScript runtime similar to Node.js, built on Rust and the V8 JavaScript engine. It was created by Ryan Dahl, the original inventor of Node.js, to counter mistakes he made when he originally designed and released Node.js back in 2009.
Ryan's regrets about Node.js are well documented in his famous '10 Things I Regret About Node.js' talk at JSConf EU in 2018. To summarize, he bemoaned the lack of attention to security, module resolution through node_modules, various deviations from how browser's worked, amongst other things, and he set out to fix all these mistakes in Deno.
In this article, we'll discuss why Deno was created and its advantages and disadvantages compared to Node.js. It'll also give a practical overview of Deno's quirks and features so that you can decide if it's a good fit for your next project.
Installing Deno
Deno is distributed as a single, self-contained binary without any dependencies.
You can install Deno in various ways, depending on your operating system. The simplest method involves downloading and executing a shell script as shown below:
# Linux and macOS
$ curl -fsSL https://deno.land/x/install/install.sh | sh
# Windows PowerShell
$ iwr https://deno.land/x/install/install.ps1 -useb | iex
Once you've executed the appropriate command for your operating system, the Deno CLI binary will be downloaded to your computer. You may be required to add the binary location to your PATH, depending on the installation method you chose.
You can do this in Bash by adding the lines below to your
$HOME/bash_profile file. You may need to start a new shell session for the changes to take effect.
export DENO_INSTALL="$HOME/.deno"
export PATH="$DENO_INSTALL/bin:$PATH"
To verify the installed version of Deno, run the command below. It should print the Deno version to the console if the CLI was downloaded successfully and added to your PATH.
$ deno --version
deno 1.14.2 (release, x86_64-unknown-linux-gnu)
v8 9.4.146.16
typescript 4.4.2
If you have an outdated version of Deno, upgrading to the latest release can be done through the upgrade subcommand:
$ deno upgrade
Looking up latest version
Found latest version 1.14.2
Checking https://github.com/denoland/deno/releases/download/v1.14.2/deno-x86_64-unknown-linux-gnu.zip
31.5 MiB / 31.5 MiB (100.0%)
Deno is upgrading to version 1.14.2
Archive: /tmp/.tmpfdtMXE/deno.zip
inflating: deno
Upgraded successfully
Go ahead and write a customary hello world program to verify that everything works correctly. You can create a directory for your Deno programs and place the following code in an index.ts file at the directory's root.
function hello(str: string) {
return `Hello ${str}!`;
}
console.log(hello("Deno"));
Save and execute the file by providing the filename as an argument to the run subcommand. If the text "Hello Deno!" outputs, it means that you have installed and set up Deno correctly.
$ deno run index.ts
Check file:///home/ayo/dev/deno/index.ts
Hello Deno!
To find out about other features and options provided by the Deno CLI, use the --help flag:
$ deno --help
Deno's First-class TypeScript Support
One of the big selling points of Deno over Node.js is its first-class support for TypeScript.
As you've already seen, you don't need to do anything besides install the Deno CLI for it to work. Like its predecessor, Deno uses the V8 runtime engine under the hood to parse and execute JavaScript code, but it also includes the TypeScript compiler in its executable to achieve TypeScript support.
Under the hood, TypeScript code is checked and compiled. The resulting JavaScript code is cached in a directory on your filesystem, ready to be executed again without being compiled from scratch. You can use deno info to inspect the location of the cache directory and other directories containing Deno-managed files.
Deno does not require any configuration to work with TypeScript, but you can provide one if you want to tweak how the TypeScript compiler parses the code. You can provide a JSON file to specify the TypeScript compiler options. Although tsconfig.json is the convention when using the standalone tsc compiler, the Deno team recommends using deno.json because other Deno-specific configuration options can be placed there.
Note that Deno doesn't support all TypeScript compiler options. A full list of the available options, along with their default values, are presented in the Deno documentation. Here's a sample configuration file for Deno:
{
"compilerOptions": {
"checkJs": true,
"noImplicitReturns": true,
"noUnusedLocals": true,
"noUnusedParameters": true,
"noUncheckedIndexedAccess": true
}
}
At the time of writing, Deno does not automatically detect a deno.json file so it must be specified via the --config flag. However, this feature is planned for a future release.
$ deno run --config deno.json index.ts
When the Deno CLI encounters a type error, it halts the compilation of the script and terminates with a non-zero exit code. You can bypass the error by:
- using
//@ts-ignoreor//@ts-expect-errorat the point where the error occurred or -
// @ts-nocheckat the beginning of the file to ignore all errors in a file.
Deno also provides a --no-check flag to disable type checking altogether. This helps prevent the TypeScript compiler from slowing you down when iterating quickly on a problem.
$ deno run --no-check index.ts
Permissions in Deno
Deno prides itself on being a secure runtime for JavaScript and TypeScript. Part of the way it maintains security is through its permissions system. To demonstrate how permissions work in Deno, add the below script to your index.ts file. It's a script that fetches the latest global Covid-19 statistics from disease.sh.
async function getCovidStats() {
try {
const response = await fetch("https://disease.sh/v3/covid-19/all");
const data = await response.json();
console.table(data);
} catch (err) {
console.error(err);
}
}
getCovidStats();
When you attempt to execute the script, it should display a PermissionDenied error:
$ deno run index.ts
PermissionDenied: Requires net access to "disease.sh", run again with the --allow-net flag
The error message above indicates that the script hasn't been granted network access. It suggests including the --allow-net flag in the command to grant access.
$ deno run --allow-net index.ts
┌────────────────────────┬───────────────┐
│ (idx) │ Values │
├────────────────────────┼───────────────┤
│ updated │ 1633335683059 │
│ cases │ 235736138 │
│ todayCases │ 32766 │
│ deaths │ 4816283 │
│ todayDeaths │ 670 │
│ recovered │ 212616434 │
│ todayRecovered │ 51546 │
│ active │ 18303421 │
│ critical │ 86856 │
│ casesPerOneMillion │ 30243 │
│ deathsPerOneMillion │ 617.9 │
│ tests │ 3716763329 │
│ testsPerOneMillion │ 473234.63 │
│ population │ 7853954694 │
│ oneCasePerPeople │ 0 │
│ oneDeathPerPeople │ 0 │
│ oneTestPerPeople │ 0 │
│ activePerOneMillion │ 2330.47 │
│ recoveredPerOneMillion │ 27071.26 │
│ criticalPerOneMillion │ 11.06 │
│ affectedCountries │ 223 │
└────────────────────────┴───────────────┘
Instead of granting blanket approval for the script to access all websites (as shown above), you can provide an allowlist of comma-separated hostnames or IP addresses as an argument to --allow-net so that only the specified websites are accessible by the script. If the script tries to connect to a domain that is not in the allowlist, Deno will prevent it from connecting, and the script execution will fail.
$ deno run --allow-net='disease.sh' index.ts
This feature is one of Deno's improvements over Node.js where
any script can access any resource over the network. Similar permissions also exist for reading from and writing to the filesystem. If a script needs to perform either task, you need to specify the --allow-read and --allow-write permissions, respectively. Both flags allow you to set the specific directories accessible to a script so that other parts of the filesystem are safe from tampering. Deno also provides an --allow-all flag that enables all security-sensitive functions for a script, if so desired.
Deno's Compatibility With Browser APIs
One of Deno's main goals is to be compatible with web browsers, where possible. This is reflected in its use of web platform APIs instead of creating a Deno-specific API for certain operations. For example, we saw the Fetch API in action in the previous section. This is the exact Fetch API used in browsers, with a few deviations where necessary to account for the unique security model in Deno (and these changes are mostly inconsequential).
There's a list of all implemented browser APIs in Deno's online documentation.
Dependency Management in Deno
The way Deno manages dependencies is probably the most obvious way it diverges significantly from Node.js.
Node.js uses a package manager like npm or yarn to download third-party packages from the npm registry into a node_modules directory and a package.json file to keep track of a project's dependencies. Deno does away with those mechanisms in favor of a more browser-centric way of using third-party packages: URLs.
Here's an example that uses Oak, a web application framework for Deno, to create a basic web server:
import { Application } from "https://deno.land/x/oak/mod.ts";
const app = new Application();
app.use((ctx) => {
ctx.response.body = "Hello Deno!";
});
app.addEventListener("listen", ({ hostname, port, secure }) => {
console.log(`Listening on: http://localhost:${port}`);
});
await app.listen({ port: 8000 });
Deno uses ES modules, the same module system used in web browsers. A module can be imported from an absolute or relative path, as long as the referenced script exports methods or other values. It's worth noting that the file extension must always be present, regardless of whether you import from an absolute or relative path.
While you can import modules from any URL, many third-party modules specifically built for Deno are cached through deno.land/x. Each time a new version of a module is released, it is automatically cached at that location and made immutable so that the contents of a specific version of a module remain unchangeable.
Suppose you run the code in the previous snippet. In that case, it will download the module and all its dependencies and cache them locally in the directory specified by the DENO_DIR environmental variable (the default should be $HOME/.cache/deno). The next time the program runs, there will be no downloads since all the dependencies have been cached locally. This is similar to how the Go module system works.
$ deno run --allow-net index.ts
Download https://deno.land/x/oak/mod.ts
Warning Implicitly using latest version (v9.0.1) for https://deno.land/x/oak/mod.ts
Download https://deno.land/x/oak@v9.0.1/mod.ts
. . .
For production applications, the creators of Deno recommend vendoring your dependencies by checking them into source control to ensure continued availability (even if the source of the module is unavailable, for whatever reason). Point the DENO_DIR environmental variable to a local directory in your project (such as vendor), which you can commit to Git.
For example, the command below will download all your script's dependencies into a vendor directory in your project. You can subsequently commit the folder to pull it down all at once in your production server. You'll also need to set the DENO_DIR variable to read from the vendor directory on the server, instead of downloading them all over again.
$ DENO_DIR=$PWD/vendor deno cache index.ts # Linux and macOS
$ $env:DENO_DIR="$(get-location)\vendor"; deno cache index.ts # Windows PowerShell
Deno also supports the concept of versioning your dependencies to ensure reproducible builds. At the moment, we've imported Oak from https://deno.land/x/oak/mod.ts. This always downloads the latest version, which could become incompatible with your program in the future. It also causes Deno to produce a warning when you download the module for the first time:
Warning Implicitly using latest version (v9.0.1) for https://deno.land/x/oak/mod.ts
It is considered best practice to reference a specific release as follows:
import { Application } from 'https://deno.land/x/oak@v9.0.1/mod.ts';
If you're referencing a module in many files in your codebase, upgrading it may become tedious since you have to update the URL in many places. To circumvent this issue, the Deno team recommends importing your external dependencies in a centralized deps.ts file and then re-exporting them. Here's a sample deps.ts file that exports what we need from the Oak library.
export { Application, Router } from "https://deno.land/x/oak@v9.0.1/mod.ts";
Then in your application code, you can import them as follows:
import { Application, Router } from "./deps.ts";
At this point, updating a module becomes a simple matter of changing the URL in the deps.ts file to point to the new version.
The Deno Standard Library
Deno provides a standard libary (stdlib) that aims to be a loose port of Go's standard library. The modules contained in the standard library are audited by the Deno team and updated with each release of Deno. The intention behind providing a stdlib is to allow you to create useful web applications right away, without resorting to any third-party packages (as is the norm in the Node.js ecosystem).
Some examples of standard library modules you might find helpful include:
- HTTP: An HTTP client and server implementation for Deno.
- Fmt: Includes helpers for printing formatted output.
- Testing: Provides basic utilities for testing and benchmarking your code.
- FS: Has helpers for manipulating the filesystem.
- Encoding: Provides helpers to deal with various file formats, such as XML, CSV, base64, YAML, binary, and more.
- Node: Has a compatibility layer for the Node.js standard library.
Here's an example (taken from Deno's official docs) that utilizes the http module in Deno's stdlib to create a basic web server:
import { listenAndServe } from "https://deno.land/std@0.109.0/http/server.ts";
const addr = ":8080";
const handler = (request: Request): Response => {
let body = "Your user-agent is:\n\n";
body += request.headers.get("user-agent") || "Unknown";
return new Response(body, { status: 200 });
};
console.log(`HTTP webserver running. Access it at: http://localhost:8080/`);
await listenAndServe(addr, handler);
Start the server through the command below:
$ deno run --allow-net index.ts
HTTP webserver running. Access it at: http://localhost:8080/
In a different terminal, access the running server through the following command:
$ curl http://localhost:8080
Your user-agent is:
curl/7.68.0
Note that the modules in the standard library are currently tagged as unstable (as reflected in the version number). This means you should not rely on them just yet for a serious production application.
Using NPM Packages in Deno
It cannot be denied that one of the major reasons why Node.js has been so successful is the large number of packages that can be downloaded and utilized in a project. If you're considering switching to Deno, you may be wondering if you'd have to give up all the NPM packages you know and love.
The short answer is: no. While you may not be able to utilize some NPM packages in Deno if they rely on Node.js APIs (especially if the specific APIs are not supported in Deno's Node.js compatibility layer), many NPM packages can be utilized in Deno through CDNs like
esm.sh and skypack.dev. Both these CDNs provide NPM packages as ES Modules that can be subsequently consumed in a Deno script even if the author of the package did not design it to target Deno specifically.
Here's an example that imports the dayjs NPM package from Skypack in a Deno script:
import dayjs from "https://cdn.skypack.dev/dayjs@1.10.7";
console.log(`Today is: ${dayjs().format("MMMM DD, YYYY")}`);
$ deno run index.ts
Today is: October 05, 2021
To ensure that Deno can discover the types associated with a package, ensure you add the ?dts suffix at the end of the package URL when using Skypack's CDN. This causes Skypack to set a X-TypeScript-Types header so that Deno can automatically discover the types associated with a package. Esm.sh includes this header by default, but you can opt-out by adding the ?no-check suffix at the end of the package URL.
import dayjs from "https://cdn.skypack.dev/dayjs@1.10.7?dts";
Deno Tooling
The Deno CLI comes with several valuable tools that make the developer experience much more pleasant. Like Node.js, it comes with a REPL (Read Evaluate Print Loop), which you can access with deno repl.
$ deno repl
Deno 1.14.2
exit using ctrl+d or close()
> 2+2
4
It also has a built-in file watcher that can be used with several of its subcommands. For example, you can configure deno run to automatically rebuild and restart a program once a file is changed by using the --watch flag. In Node.js, this functionality is generally achieved through some third-party package such as nodemon.
$ deno run --allow-net --watch index.ts
HTTP webserver running. Access it at: http://localhost:8080/
Watcher File change detected! Restarting!
HTTP webserver running. Access it at: http://localhost:8080/
With Deno 1.6, you can compile scripts into self-contained executables that do not require Deno to be installed through the compile subcommand (you can use pkg to do the same in Node.js). You can also generate executables for other platforms (cross compilation) through the --target flag. When compiling a script, you must specify the permissions needed for it to run.
$ deno compile --allow-net --output server index.ts
$ ./server
HTTP webserver running. Access it at: http://localhost:8080/
Note that the binaries produced through this process are quite huge. In my testing, deno compile produced an 83MB binary for a simple "Hello world" program. However, the Deno team is currently working on a way to reduce the file sizes to be a lot more manageable.
Another way to distribute a Deno program is to package it into a single JavaScript file through the bundle subcommand. This file contains the source code of the program and all its dependencies, and it can be executed through deno run as shown below.
$ deno bundle index.ts index.bundle.js
Check file:///home/ayo/dev/demo/deno/index.js
Bundle file:///home/ayo/dev/demo/deno/index.js
Emit "index.bundle.js" (7.39KB)
$ deno run --allow-net index.bundle.js
HTTP webserver running. Access it at: http://localhost:8080/
Two additional great tools that Deno ships with are the built-in linter (deno lint) and formatter (deno fmt). In the Node.js ecosystem, linting and formatting code are typically handled with ESLint and Prettier, respectively.
When using Deno, you no longer need to install anything or write configuration files to get linting and formatting for JavaScript, TypeScript, and other supported file formats.
Unit Testing in Deno
Support for unit testing is built into Deno for both JavaScript and TypeScript code. When you run deno test, it automatically detects any files that end with _test.ts or .test.ts (also supports other file extensions) and executes any defined tests therein.
To write your first test, create an index_test.ts file and populate it with the following code:
import { assertEquals } from "https://deno.land/std@0.109.0/testing/asserts.ts";
Deno.test("Multiply two numbers", () => {
const ans = 2 * 2;
assertEquals(ans, 4);
});
Deno provides the Deno.test method for creating a unit test. It takes the name of the test as its first argument. Its second argument is the function executed when the test runs.
There is a second style that takes in an object instead of two arguments. It supports other properties aside from the test name and function to configure if or how the test should run.
Deno.test({
name: "Multiply two numbers",
fn() {
const ans = 2 * 2;
assertEquals(ans, 4);
},
});
The assertEquals() method comes from the testing module in the standard library, and it provides a way to easily check the equality of two values.
Go ahead and run the test:
$ deno test
test Multiply two numbers ... ok (8ms)
test result: ok. 1 passed; 0 failed; 0 ignored; 0 measured; 0 filtered out (37ms)
The Deno Language Server
One of the major considerations for choosing a programming language or environment is its integration with editors and IDEs. In Deno 1.6, a built-in language server (deno lsp) was added to the runtime to provide features such as:
- autocompletion
- go-to-definition
- linting and formatting integration
As well as other language smarts for any editor that supports the Language Server Protocol (LSP). You can learn more about setting up Deno support in your editor in Deno's online docs.
Wrapping up: Should I Choose Deno over Node.js?
In this article, we've considered many aspects of the Deno runtime, and ways in which it's an upgrade over Node.js.
There’s a lot more to say about Deno and its ecosystem, but this should hopefully be a helpful introduction for Node.js developers considering Deno for a new project. The lesser availability of third-party packages for Deno is an obvious aspect where it falls short, as is the fact that it's not as battle-tested as Node.js in the real world due to its young age (Deno 1.0 was released in May 2020).
Comparing the performance between Node.js and Deno shows that they're within the same ballpark in most cases, although there are a few scenarios where Node.js exhibits far superior performance. The measured disparities are bound to improve as Deno becomes more mature.
When deciding between Node.js and Deno, it's also important to keep in mind that some of the benefits that Deno provides can also be brought to Node.js with the help of third-party packages. So if there are only one or two things that you admire about Deno, chances are you'll be able to achieve a similar result in Node.js, though not as seamlessly.
Thanks for reading, and happy coding!
P.S. If you liked this post, subscribe to our JavaScript Sorcery list for a monthly deep dive into more magical JavaScript tips and tricks.
P.P.S. If you need an APM for your Node.js app, go and check out the AppSignal APM for Node.js.

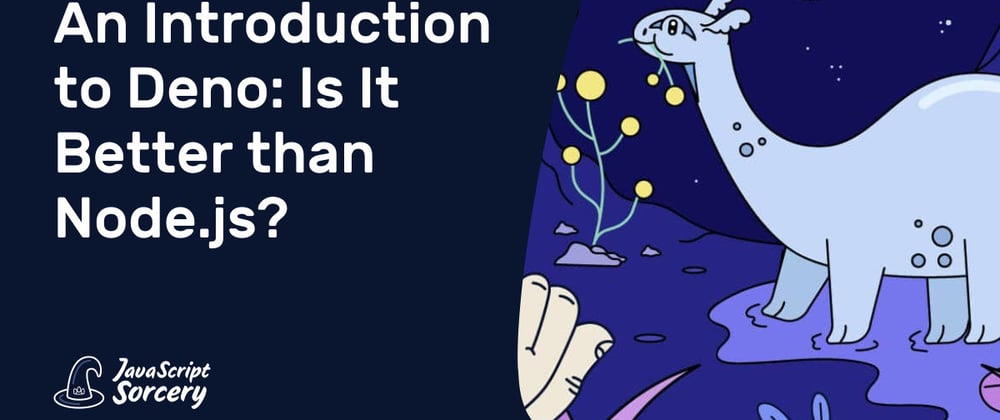

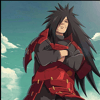


Top comments (2)
What did changed in 2023?
Nice write-up!