Requisitos:
Tener instalado Visual Studio igual o superior a la version 2013.
Tener una cuenta en GitHub.
Desde la versión Visual Studio 2013, los usuarios disponen de un cliente Git integrado en el IDE lo cual nos permite tener la facilidad de uso de la herramienta.
Crea un repositoria Git local para tu proyecto
Empezaremos creando un repositorio local Git seleccionando [Agregar al control de codigo fuente] en la barra de estado en la esquina inferior derecha de Visual Studio. Esto creará un nuevo repositorio en la carpeta en la que se encuentra la solución y confirmará su código en ese repositorio.
Una vez agregado, tendremos un repositorio local de nuestra solución y en seguida nos mostrará diferentes tipos de iconos para navegar rápidamente entre las tareas de Git.
El primero muestra el número de confirmaciones no publicadas en su sucursal local, al seleccionar se abre la vista Sincronización de Team Explorer.
El segundo muestra el número de cambios de archivos no confirmados, al seleccionar se abre la vista Cambios de Team Explorer.
El tercero muestra el repositorio actual de Git, al seleccionar se abre la vista Conectar de Team Explorer.
El cuarto muestra tu rama actual de Git, al seleccionar se mostrará un selector de rama para cambiar de ramas rápidamente ademas podrás crear nuevas ramas.
Commits
Ahora hagamos cambios en nuestro código y automáticamente registrará los cambios, veamos.
Agregué un mensaje en la consola que dice Aprendiendo Git en Visual Studio y atomáticamnete me muestra el cambio de archivos no confirmados, le damos click y se abre el Team Explorer - Cambios para confirmar ese cambio con un mensaje, yo le pondre el mensaje de Mi primer cambio, tu puedes ponerle el nombre que desees según el cambio que ayas realizado y le damos en confirmar todo.
Publicando su codigo en GitHub
Seleccionar Sincronizar desde la vista de Inicio en Team Explorer, seguidamente seleccionar el boton publicar en GitHub (publish to GitHub).
A continuación nos mostrará una ventana para iniciar sesion con nuestra cuenta de GitHub.
Si todo fue correcto nos mostrara lo siguiente en el Team Explorer, Ingrese su nombre de repositorio y una descripción acerca del proyecto, la opción Private Repository es solo para usarios premium.
Ya llenado los campos requeridos Le damos click en el botón Publicar (publish) y nos mostrará la siguiente notificación.
Repositorio creado con éxito.
Verificaremos nuestro proyecto en el repositorio remoto, ingresemos a github.com, ya ingresado nos movemos al apartado REPOSITORIOS.
y ahí esta tu repositorio, Felicidades.
Clonar Repositorio:
Ahora que ya sabemos como agregar un repositoio local y subir nuestro proyecto a un repositorio remoto (GitHub) aprendamos a clonar un proyecto.
Para clonar un proyecto lo primero que tenemos que hacer es buscar el repositorio remoto ya sea en GitHub, GitLab, Azure DevOps, etc.
En este caso vamos a realizarlo con GitHub porque venimos trabajando con ese repositorio remoto.
Una vez localizado el proyecto que queremos clonar, nos vamos al boton de Clone or Dowload y copiamos la url.
Ahora abrimos nuestro Visual Studio, en mi caso voy a utilizar el Visual Studio 2019 y damos click en la opcion Clonar o extraer código del repositorio.
Ahora nos redirigirá a la ventana siguiente y copiamos el enlace en Ubicación del repositorio y le damos en Clonar.
En seguida procederá a descargar el proyecto, y finalmente el proyecto ya estará en nuestro visual studio para ya comenzar a programar o simplemente leer codigo.
Las ventajas de utilizar git es el trabajo colaborativo, volver a la version anterior, etc. y las ventajas que yo veo al utilizar git en Visual Studio es que puedes confirmar cambios, crear ramas, hacer push, etc y todo eso desde el IDE, magnífico.
No te olvides seguirme en Twitter :)

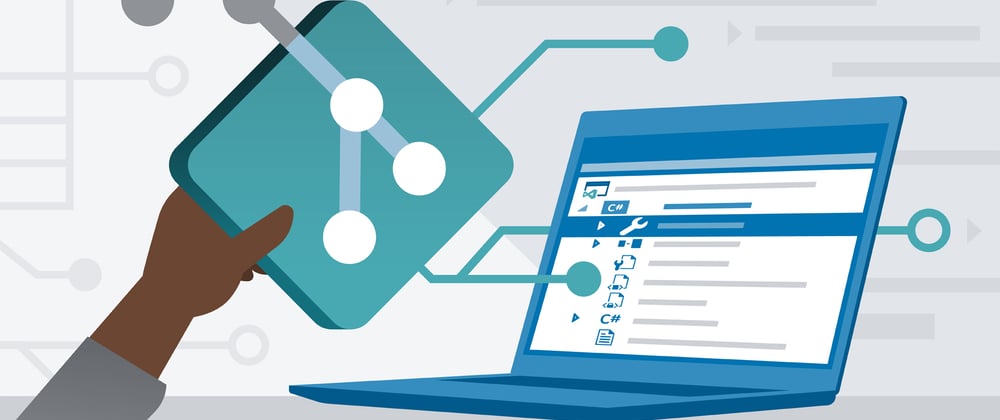


















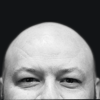

Top comments (0)