Kubernetes, the popular container orchestration platform, relies on a powerful command-line tool called kubectl for managing and interacting with clusters. In this comprehensive guide, we will walk you through the process of installing and updating kubectl on different operating systems, including macOS, Linux, and Windows. We will provide code samples and examples to help you understand each step clearly.
Understanding Kubectl
Before we delve into the installation process, let's understand the significance of kubectl. It serves as the primary interface for interacting with Kubernetes clusters, enabling you to manage and control various resources efficiently. With kubectl, you can deploy and scale applications, monitor cluster health, debug issues, and perform other essential operations from the command line.
Installation Methods
There are several ways to install kubectl, depending on your operating system. We will explore two common methods: using package managers and manual installation.
Package Manager Installation
1. macOS (using Homebrew):
Homebrew is a popular package manager for macOS. Open your terminal and run the following command:
brew install kubectl
2. Linux (using apt)
On Debian-based Linux distributions, such as Ubuntu, you can use the apt package manager. Execute the following command in the terminal:
sudo apt-get update && sudo apt-get install kubectl
3. Windows (using Chocolatey)
Chocolatey is a package manager for Windows. Open a command prompt with administrator privileges and run the following command:
choco install kubernetes-cli
Manual Installation
If your operating system doesn't have a package manager or you prefer a manual installation, you can download the kubectl binary from the official Kubernetes release page. Here's how to do it:
Step 1: Download the binary for your OS:
Visit the Kubernetes release page (https://kubernetes.io/docs/tasks/tools/install-kubectl/) and download the appropriate binary for your operating system.
Step 2: Verify the downloaded binary (optional):
You can verify the integrity of the downloaded binary using its SHA-256 checksum. Use the following command to calculate the checksum:
openssl sha1 -sha256 <path_to_downloaded_binary>
Step 3: Apply execute permissions to the binary:
Make the binary executable using the chmod command:
chmod +x <path_to_downloaded_binary>
Step 4: Move the binary to a directory in your PATH:
Create a directory for kubectl (e.g., /usr/local/bin) and move the binary to that location:
sudo mv <path_to_downloaded_binary> /usr/local/bin/kubectl
Updating Kubectl
To ensure you have the latest features and bug fixes, it's essential to keep kubectl up to date. Let's explore how to update kubectl using different methods:
Package Manager Update:
1. macOS (Homebrew)
Run the following command to update kubectl using Homebrew:
brew upgrade kubectl
2. Linux (apt)
Update kubectl using apt by executing the following commands:
sudo apt-get update
sudo apt-get upgrade kubectl
3. Windows (Chocolatey)
To update kubectl using Chocolatey, run the following command:
choco upgrade kubernetes-cli
Manual Update
Step 1: Repeat Steps 1 and 2 from the manual installation process to download the latest kubectl binary and verify its checksum.
Step 2: Replace the existing kubectl binary:
Move the new binary to the same location as the existing one, overwriting it:
sudo mv <path_to_downloaded_binary> /usr/local/bin/kubectl
Step 3. Verifying the Installation
After installing or updating kubectl, it's crucial to verify that it was successful. Open a terminal or command prompt and execute the following command:
kubectl version --short --client
This command will display the client version of kubectl. If the installation/update was successful, you should see output similar to:
Client Version: v1.26.X-eks-1234567
Congratulations! You now have kubectl installed or updated on your system.
Conclusion
Installing and updating kubectl is a fundamental step in working with Kubernetes. In this guide, we explored various installation methods, including package managers and manual installation, providing you with code samples and examples to simplify the process. We also covered how to update kubectl to ensure you have the latest features and improvements. By following these steps, you can harness the power of kubectl and efficiently manage your Kubernetes clusters from the command line.




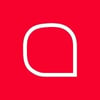

Top comments (0)