Whenever you want to perform a partial matching in Excel, the most obvious solution is to use wildcards. Three types of Excel wildcard characters are Asterisk (*), Question Mark (?), and Tilda (~). Here is the tutorial to find the partial match against a number with a wildcard in Excel. Let’s see them below!! Get an official version of ** MS Excel** from the following link: https://www.microsoft.com/en-in/microsoft-365/excel

Generic Formula:
- Use the below array formula to get the position of the partial match against the numbers in Excel.
=MATCH(“*”&number&”*”,TEXT(range,”0″),0)
Syntax Explanations:
- MATCH – In Excel, the MATCH function will help to locate the position of a lookup value in a row, column, or table.
- TEXT – The TEXT function helps to convert a number to text in the given format.
- Asterisk (*) – This wildcard will represent any number of characters.
- Number – It is the criteria that want to be found.
- Range – It represents the input data from your worksheet.
- Comma symbol (,) – It is a separator that helps to separate a list of values.
- Parenthesis () – The main purpose of this symbol is to group the elements.
Practical Example:
Let’s see how to find the position of the partial match against a number.
- First, we will give the input data in Column B.
- Then, apply the above-given formula to the cell E3 or formula bar section.
- After that, Press CTRL + SHIFT + ENTER Keys.
- It will display the result as shown below.
Closure:
From this short tutorial, we have guided you to learn the simple formula used to find the partial match against the number in Excel by using the wildcard. Let me know your feedback in the below comment section. To learn more, check out Geek Excel and Excel Formulas !!





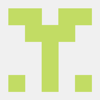



Top comments (0)