Objective
This guide is simply an updated regurgitation of the AWS guide: Set Up a Jenkins Build Server. I mainly wanted to have this for my own reference, but I hope it can help someone else!
My intent is to just be quick and to the point with minimal explanations.
Prerequisites
This guide assumes you have:
- Basic knowledge of AWS, an AWS account and familiarity with the AWS Console and the EC2 service.
All resources used are Free Tier eligible.
I use macOS, but this guide does cater to Linux and Windows as well.
Overview
Setting up a Jenkins Environment in AWS
- Creating a Security Group
- Creating an EC2 Instance
- Installing Packages on your EC2 Instance
- Configuring Jenkins for the First Time
Setting up a Jenkins Environment in AWS
Before beginning, log into the AWS console and verify that you are using the region that is closest to you.
Creating a Security Group
- From the AWS console search for and select the EC2 service
- From the left menu, select Security Groups and then click Create Security Group
- Give the Security Group a name (this can be anything you want but usually reflects the underlying permissions:
WebServerSecurity) - Add a description
- Choose your VPC from the list (you can accept the default if you don't have a specific VPC you're targeting)
- On the Inbound tab, click Add Rule and add the following rules:
| Type | Protocol | Port Range | Source | Description |
|---|---|---|---|---|
| SSH | TCP | 22 | Custom (YOUR IPv4)/32 | -- |
| HTTP | TCP | 80 | 0.0.0.0/0, ::/0 | -- |
| Custom TCP Rule | TCP | 8080 | 0.0.0.0/0, ::/0 | -- |
- Click Create
- Verify that your security group appears in the list and continue on to the next section.
Creating an EC2 Instance
- From the left menu in the EC2 service, select Instances and then click Launch Instance
- From the Choose an Amazon Machine Image page, select Free tier only and then select the Amazon Linux AMI 2 (HVM)
- From the Choose an Instance Type page, select the
t2.microinstance and click Next: Configure Instance Details - From the Configure Instance Details page, complete the items below (the rest can be left as the default):
- Network - select your VPC (same as the previous section).
- Subnet - No preference .
- Auto-assign Public IP - Enable.
- Click Review and Launch.
- From the Review Instance Launch page click Edit security groups.
- From the Configure Security Group page:
- Tick Select an existing security group.
- Choose the security group that you created in the previous section (
WebServerSecurity). - Click Review and Launch.
- On the Review Instance Launch page, click Launch.
- When prompted to Select an existing key pair or create a new key pair:
- Select Create a new key pair and then give your key a name (this can be anything you want but usually reflects the use case:
JenkinsSSH). - Click Download Key Pair and save it to a location that you can easily access.
- With the key pair saved, check the I acknowledge and then click Launch Instances.
- Select Create a new key pair and then give your key a name (this can be anything you want but usually reflects the use case:
- From the Launch Status page, click View Instances to review the status of the instance you've just launched.
- Once the Instance State is green and running and the Status Checks shows 2/2 checks, it is ready for use. (This may take a few minutes).
- Once these statuses update, continue onto the next section.
Installing Packages on your EC2 Instance
- From the Instances view in the EC2 service, select your instance and copy the Public IPv4 DNS which should be located under the Details tab (In the older UI this field is called Public DNS and is located under the Description tab).
- Open a terminal and SSH into your EC2 instance:
ssh -i /path/to/<your_key_pair.pem> ec2-user@<your_public_dns>(replacing the<angles>with your info)
This guide assumes you are using Linux or macOS, but if you are using Windows, you can reference the AWS guide for
Connecting to your Linux instance from Windows using PuTTY
- Type
yesif prompted: "Are you sure you want to continue connecting?" - Once you're logged in, enter:
-
sudo yum update -yto update your instance with the latest software packages. sudo yum install java-1.8.0 -ysudo yum install git -y-
sudo wget -O /etc/yum.repos.d/jenkins.repo http://pkg.jenkins-ci.org/redhat/jenkins.repoto add the Jenkins repo -
sudo rpm --import https://pkg.jenkins.io/redhat/jenkins.io.keyto import a key file from Jenkins-CI enabling the installation. -
sudo yum install jenkins -yto finally install the package - Once the installation completes, start the Jenkins service with
sudo service jenkins start.
-
- Verify the service started with an
OKand continue on to the next section.
Configuring Jenkins for the First Time
- With the Jenkins service running on your EC2 instance, open a browser and navigate to
http://<your_public_dns>:8080replacing the<angles>with your info. - From the Unlock Jenkins page, enter the following in your SSH session to find the administrator password:
sudo cat /var/lib/jenkins/secrets/initialAdminPassword. Copy and enter the password into the prompt and click Continue. - From the Customize Jenkins page, click Install suggested plugins
- Once the installation completes, complete the form to create a secondary user that you will use in the future to access this Jenkins instance. Click Save Credentials and then click Start Using Jenkins
- Verify that you can now see the Jenkins Dashboard and continue on to the next section.
Next Steps
Your Jenkins instance is now ready for you to explore and use. If you're new to Jenkins, try Creating your first Pipeline from the official Jenkins documentation.
If you're familiar with Jenkins, try Jenkins - Build a Private GitHub Repo where I show you how to configure a build to pull from a private GitHub repository.



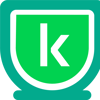



Top comments (0)