If you've got a web app running in production, then you'll want to take regular database backups, or else you risk losing all your data. Taking these backups manually is fine, but it's easy to forget to do it. It's better to remove the chance of human error and automate the whole process. To automate your backup and restore you will need three things:
- A safe place to store your backup files
- A script that creates the backups and uploads them to the safe place
- A method to automatically run the backup script every day
A safe place for your database backup files
You don't want to store your backup files on the same server as your database. If your database server gets deleted, then you'll lose your backups as well. Instead, you should store your backups somewhere else, like a hard drive, your PC, or in the cloud.
I like using cloud object storage for this kind of use-case. If you haven't heard of "object storage" before: it's just a kind of cloud service where you can store a bunch of files. All major cloud providers offer this service:
- Amazon's AWS has the Simple Storage Service (S3)
- Microsoft's Azure has Storage
- Google Cloud also has Storage
- DigitalOcean has Spaces
These object storage services are very cheap at around 2c/GB/month, you'll never run out of disk space, they're easy to access from command line tools and they have very fast upload/download speeds, especially to/from other services hosted with the same cloud provider. I use these services a lot: this blog is being served from AWS S3.
I like using S3 simply because I'm quite familiar with it, so that's what we're going to use for the rest of this post. If you're not already familiar with using the AWS command-line, then check out this post I wrote about getting started with AWS S3 before you continue.
Creating a database backup script
In my previous post on database backups I showed you a small script to automatically take a backup using PostgreSQL:
#!/bin/bash
# Backs up mydatabase to a file.
TIME=$(date "+%s")
BACKUP_FILE="postgres_${PGDATABASE}_${TIME}.pgdump"
echo "Backing up $PGDATABASE to $BACKUP_FILE"
pg_dump --format=custom > $BACKUP_FILE
echo "Backup completed for $PGDATABASE"
I'm going to assume you have set up your Postgres database environment variables (PGHOST, etc) either in the script, or elsewhere, as mentioned in the previous post.
Next we're going to get our script to upload all backups to AWS S3.
Uploading backups to AWS Simple Storage Service (S3)
We will be uploading our backups to S3 with the aws command line (CLI) tool. To get this tool to work, we need to set up our AWS credentials on the server by either using aws configure or by setting the environment variables AWS_ACCESS_KEY_ID and AWS_SECRET_ACCESS_KEY. Once that's done we can use aws s3 cp to upload our backup files. Let's say we're using a bucket called "mydatabase-backups":
#!/bin/bash
# Backs up mydatabase to a file and then uploads it to AWS S3.
# First, dump database backup to a file
TIME=$(date "+%s")
BACKUP_FILE="postgres_${PGDATABASE}_${TIME}.pgdump"
echo "Backing up $PGDATABASE to $BACKUP_FILE"
pg_dump --format=custom > $BACKUP_FILE
# Second, copy file to AWS S3
S3_BUCKET=s3://mydatabase-backups
S3_TARGET=$S3_BUCKET/$BACKUP_FILE
echo "Copying $BACKUP_FILE to $S3_TARGET"
aws s3 cp $BACKUP_FILE $S3_TARGET
echo "Backup completed for $PGDATABASE"
You should be able to run this multiple times and see a new backup appear in your S3 bucket's webpage every time you do it. As a bonus, you can add a little one liner at the end of your script that checks for the last uploaded file to the S3 bucket:
BACKUP_RESULT=$(aws s3 ls $S3_BUCKET | tail -n 1)
echo "Latest S3 backup: $BACKUP_RESULT"
Once you're confident that your backup script works, we can move on to getting it to run every day.
Running cron jobs
Now we need to get our server to run this script every day, even when we're not around. The simplest way to do this is on a Linux server is with cron. Cron can automatically run scripts for us on a schedule. We'll be using the crontab tool to set up our backup job.
You can read more about how to use crontab here. If you find that you're having issues setting up cron, you might also find this StackOverflow post useful.
Before we set up our daily database backup job, I suggest trying out a test script to make sure that your cron setup is working. For example, this script prints the current time when it is run:
#!/bin/bash
echo $(date)
Using nano, you can create a new file called ~/test.sh, save it, then make it executable as follows:
nano ~/test.sh
# Write out the time printing script in nano, save the file.
chmod +x ~/test.sh
Then you can test it out a little by running it a couple of times to check that it is printing the time:
~/test.sh
# Sat Jun 6 08:05:14 UTC 2020
~/test.sh
# Sat Jun 6 08:05:14 UTC 2020
~/test.sh
# Sat Jun 6 08:05:14 UTC 2020
Once you're confident that your test script works, you can create a cron job to run it every minute. Cron uses a special syntax to specifiy how often a job runs. These "cron expressions" are a pain to write by hand, so I use this tool to generate them. The cron expression for "every minute" is the inscrutable string "* * * * *". This is the crontab entry that we're going to use:
# Test crontab entry
SHELL=/bin/bash
* * * * * ~/test.sh &>> ~/time.log
- The
SHELLsetting tells crontab to use bash to execute our command - The "
* * * * *" entry tells cron to execute our command every minute - The command
~/test.sh &>> ~/time.logruns our test script~/test.shand then appends all output to a log file called~/time.log
Enter the text above into your user's crontab file using the crontab editor:
crontab -e
Once you've saved your entry, you should then be able to view your crontab entry using the list command:
crontab -l
# SHELL=/bin/bash
# * * * * * ~/test.sh &>> ~/time.log
You can check that cron is actually trying to run your script by watching the system log:
tail -f /var/log/syslog | grep CRON
# Jun 6 11:17:01 swarm CRON[6908]: (root) CMD (~/test.sh &>> ~/time.log)
# Jun 6 11:17:01 swarm CRON[6908]: (root) CMD (~/test.sh &>> ~/time.log)
You can also watch your logfile to see that time is being written every minute:
tail -f time.log
# Sat Jun 6 11:34:01 UTC 2020
# Sat Jun 6 11:35:01 UTC 2020
# Sat Jun 6 11:36:01 UTC 2020
# Sat Jun 6 11:37:01 UTC 2020
Once you're happy that you can run a test script every minute with cron, we can move on to running your database backup script daily.
Running our backup script daily
Now we're nearly ready to run our backup script using a cron job. There are a few changes that we'll need to make to our existing setup. First we need to write our database backup script to ~/backup.sh and make sure it is executable:
chmod +x ~/backup.sh
Then we need to crontab entry to run every day, which will be "0 0 * * *", and update our cron command to run our backup script. Our new crontab entry should be:
# Database backup crontab entry
SHELL=/bin/bash
0 0 * * * ~/backup.sh &>> ~/backup.log
Update your crontab with crontab -e. Now we wait! This script should run every night at midnight (server time) to take your database backups and upload them to AWS S3. If this isn't working, then change your cron expression so that it runs the script every minute, and use the steps I showed above to try and debug the problem.
Hopefully it all runs OK and you will have plenty of daily database backups to roll back to if anything ever goes wrong.
Automatic restore from the latest backup
When disaster strikes and you need your backups, you could manually view your S3 bucket, download the backup file, upload it to the server and manual run the restore, which I documented in my previous post. This is totally fine, but as a bonus I thought it would be nice to include a script that automatically downloads the latest backup file and uses it to restore your database. This kind of script would be ideal for dumping production data into a test server. First I'll show you the script, then I'll explain how it works:
#!/bin/bash
echo -e "\nRestoring database $PGDATABASE from S3 backups"
# Find the latest backup file
S3_BUCKET=s3://mydatabase-backups
LATEST_FILE=$(aws s3 ls $S3_BUCKET | awk '{print $4}' | sort | tail -n 1)
echo -e "\nFound file $LATEST_FILE in bucket $S3_BUCKET"
# Restore from the latest backup file
echo -e "\nRestoring $PGDATABASE from $LATEST_FILE"
S3_TARGET=$S3_BUCKET/$LATEST_FILE
aws s3 cp $S3_TARGET - | pg_restore --dbname $PGDATABASE --clean --no-owner
echo -e "\nRestore completed"
I've assumed that all the Postgres environment variables (PGHOST, etc) are already set elsewhere.
There are three tasks that are done in this script:
- finding the latest backup file in S3
- downloading the backup file
- restoring from the backup file
So the first part of this script is finding the latest database backup file. The way we know which file is the latest is because of the Unix timestamp which we added to the filename. The first command we use is aws s3 ls, which shows us all the files in our backup bucket:
aws s3 ls $S3_BUCKET
# 2019-04-04 10:04:58 112309 postgres_mydatabase_1554372295.pgdump
# 2019-04-06 07:48:53 112622 postgres_mydatabase_1554536929.pgdump
# 2019-04-14 07:24:02 113484 postgres_mydatabase_1555226638.pgdump
# 2019-05-06 11:37:39 115805 postgres_mydatabase_1557142655.pgdump
We then use awk to isolate the filename. awk is a text processing tool which I use occasionally, along with cut and sed to mangle streams of text into the shape I want. I hate them all, but they can be useful.
aws s3 ls $S3_BUCKET | awk '{print $4}'
# postgres_mydatabase_1554372295.pgdump
# postgres_mydatabase_1554536929.pgdump
# postgres_mydatabase_1555226638.pgdump
# postgres_mydatabase_1557142655.pgdump
We then run sort over this output to ensure that each line is sorted by the time. The aws CLI tool seems to sort this data by the uploaded time, but we want to use our timestamp, just in case a file was manually uploaded out-of-order:
aws s3 ls $S3_BUCKET | awk '{print $4}' | sort
# postgres_mydatabase_1554372295.pgdump
# postgres_mydatabase_1554536929.pgdump
# postgres_mydatabase_1555226638.pgdump
# postgres_mydatabase_1557142655.pgdump
We use tail to grab the last line of the output:
aws s3 ls $S3_BUCKET | awk '{print $4}' | sort | tail -n 1
# postgres_mydatabase_1557142655.pgdump
And there's our filename! We use the $() command-substituation thingy to capture the command output and store it in a variable:
LATEST_FILE=$(aws s3 ls $S3_BUCKET | awk '{print $4}' | sort | tail -n 1)
echo $LATEST_FILE
# postgres_mydatabase_1557142655.pgdump
And that's part one of our script done: find the latest backup file. Now we need to download that file and use it to restore our database. We use the aws CLI to copy backup file from S3 and stream the bytes into stdout. This literally prints out your whole backup file into the terminal:
S3_TARGET=$S3_BUCKET/$LATEST_FILE
aws s3 cp $S3_TARGET -
# xtshirt9.5.199.5.19k0ENCODINENCODING
# SET client_encoding = 'UTF8';
# false00
# ... etc ...
The - symbol is commonly used in shell scripting to mean "write to stdout". This isn't very useful on it's own, but we can send that data to the pg_restore command via a pipe:
S3_TARGET=$S3_BUCKET/$LATEST_FILE
aws s3 cp $S3_TARGET - | pg_restore --dbname $PGDATABASE --clean --no-owner
And that's the whole script!
Next steps
Now you can set up automated backups for your Postgres database. Hopefully having these daily backups this will take a weight off your mind. Don't forget to do a test restore every now and then, because backups are worthless if you aren't confident that they actually work.
If you want to learn more about the Unix shell tools I used in this post, then I recommend having a go at the Over the Wire Wargames, which teaches you about bash scripting and hacking at the same time.


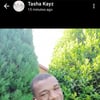


Top comments (1)
Very helpful!