In the early days of computing, systems were always physical, meaning that a computer was a discrete collection of hardware that ran an operating system and often used various input and output devices.
Imagine a data center where every computer is a separate, physical device. You can also imagine that the requirements for power, cooling, networking, and management would be significant.
Virtualization changed that model. Although physical computers are still a major component of many organizations’ IT infrastructure, organizations are increasingly moving toward the use of virtual machines (VMs).
A virtual machine is an emulation of a computer system that provides the functionality of a physical computer.
Below is a step by step on how to create a windows virtual machine in Azure
Log in to your Azure account at https://portal.azure.com
From the Azure Portal dashboard, click on the "Create a resource" button in the upper left-hand corner of the screen.
Type "Virtual Machine" in the search bar and select "Virtual Machine" from the search results.
On the "Basics" tab, select the subscription you want to use, and then create a new resource group or select an existing one.
Give the virtual machine a name and choose the region where you want to create the virtual machine.
Select the image for the virtual machine. You can choose from a list of pre-configured images provided by Microsoft or use your custom image.
Choose the size of the virtual machine by selecting the desired number of cores and amount of RAM.
On the "Settings" tab, configure the desired settings for your virtual machine, such as storage options, network settings, and administrative account details.
Customize any additional settings, such as extensions or boot diagnostics.
Finally, review all the settings and click on the "Create" button to create the virtual machine.
You have now created a virtual machine in the Azure Portal. You can now access your virtual machine via Remote Desktop, SSH or Azure PowerShell, depending on your desired configuration.
The image below illustrate a windows virtual machine created in Azure.
fig. 1.1 shows the illustration on how windows virtual machine in Azure is being created.
fig1.2 shows a virtual machine created in Azure which is ready for use.








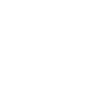



Top comments (3)
Nice ****
Welldone
Thank you sir