Introdução
Esse artigo tem por objetivo apresentar as principais funcionalidades da ferramenta Clockify e como utilizá-la visando aprimorar os registros de produtividade do time.
Integrando o Clockify com o Jira
A integração entre as duas ferramentas é simples e o plug-in Clockify para Jira está disponível nos aplicativos Jira para Web, Android, iOS, bem como aplicativos desktop macOS. Vamos aos passos:
Instale o aplicativo Clockify no Jira Cloud
- Baixe o aplicativo no Atlassian Marketplace (certifique-se de ter instalado o aplicativo desenvolvido por CAKE.com).
- Clique no botão Obter agora e selecione Nuvem.
- Escolha um site na lista suspensa onde você deseja instalar o aplicativo e clique no botão Instalar aplicativo app.
Chave de API
A primeira vez que você clicar no botão do cronômetro Clockify, será solicitada a chave de API do Clockify. Essa chave é usada para conectar sua conta Clockify à sua conta Jira.
- Faça login na sua conta Clockify e vá para a página Configurações de Perfil (ou clique no link Obter chave de API na sua questão do Jira e você será redirecionado automaticamente para as configurações do perfil Clockify).
- Na parte inferior desta página, clique no botão Gerar para gerar sua chave de API.
- Copie a sua chave para o campo de chave de API em sua questão do Jira.
Depois de inserir a chave, ela não será solicitada novamente. No entanto, se você, em algum momento, gerar uma nova chave de API para sua conta Clockify, precisará atualizá-la para corresponder à do JIRA também, redefinindo-a.
Time
Agora, é necessário adicionar os membros da equipe.
Convidando membros
Somente administradores podem convidar novos usuários para um workspace. Para isso, você deve:
- Clique em Team na barra lateral principal à esquerda.
- Clique em Add member no canto superior direito.
- Digite o e-mail da pessoa que você deseja convidar.
- Clique em Add. Se desejar convidar vários usuários de uma vez, insira os e-mails nos campos designados, um abaixo do outro, ou copie e cole a lista de e-mails. No plano gratuito, você pode inserir até 5 e-mail ao mesmo tempo (mas pode convidar um número ilimitado de usuários no total).
Grupos
O Clockify também permite a criação de grupos, que você pode definir por exemplo a partir das alocações dos membros no seu projeto (existe a funcionalidade de Roles - cargos, em inglês -, mas só está disponível em planos pagos). Além disso, para realizar edições no time, é necessário o papel de administrador do projeto.
Rastreando o tempo das tarefas
Ao clicar no cronômetro do Clockify, você poderá escolher entre o modo de cronômetro e o manual, que você pode usar para rastrear seu tempo.
Modo de cronômetro
Certifique-se de estar na guia Cronômetro e poderá iniciá-lo. Quando terminar, clique no botão Parar e sua entrada de tempo será registrada. Se você tiver vários espaços de trabalho (workspaces) no Clockify, poderá selecionar o espaço de trabalho desejado antes de iniciar o cronômetro no Jira. É importante atentar-se a esse detalhe, uma vez que se registradas no local errado, as horas "se perdem" dificultando o registro das métricas de produtividade.
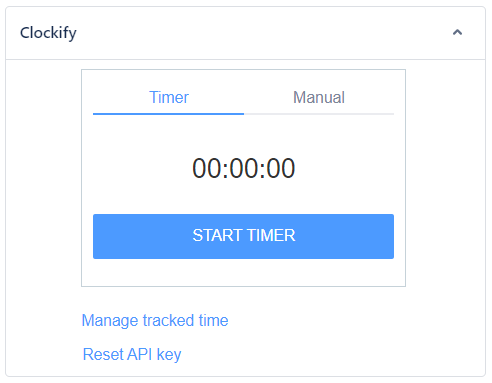
O cronômetro sincroniza com sua conta Clockify em todos os dispositivos e pode ser interrompido no Jira ou em qualquer aplicativo Clockify (navegador, celular ou desktop).
Se você começar a rastrear o tempo em outro ticket do Jira sem interromper o cronômetro anterior, o cronômetro da primeira questão será interrompido e salvo automaticamente e um novo cronômetro para a segunda questão será iniciado.
Modo manual
Se você esquecer de iniciar o cronômetro ou preferir preencher todas as suas horas de trabalho de uma só vez, poderá usar o modo manual. Certifique-se de estar na guia Manual e insira o tempo que você trabalhou na entrada de horas. Quando terminar, clique no botão Adicionar tempo e sua entrada de hora será registrada. Se você tiver vários espaços de trabalho no Clockify, poderá selecionar o espaço de trabalho desejado antes de adicionar a entrada de tempo.
O que é registrado no Clockify?
Quando o cronômetro iniciar, o Clockify selecionará automaticamente o nome do problema, a tarefa, o projeto e a etiqueta do Jira se existirem questões correspondentes no Clockify.
Se não houver projeto, tarefa ou tag do Jira correspondente ao Clockify, a integração poderá criá-lo automaticamente no Clockify. Para fazer isso, o usuário deve ter permissão para criar projetos, tarefas e tags no Clockify. Essas permissões podem ser configuradas nas configurações do espaço de trabalho.
- Descrição – O Clockify pegará o número da chave e o nome da issue do Jira como uma descrição de entrada de tempo.
- Projeto – seu projeto no Jira será selecionado como um projeto no Clockify.
- Tarefa – a chave do problema do Jira onde você iniciou o cronômetro será selecionada como uma tarefa (subprojeto) no Clockify. Você pode alterar manualmente a tarefa na qual está trabalhando diretamente no Jira clicando no nome da tarefa e selecionando-a no menu suspenso. O rastreamento de tempo em subtasks no Jira será rotulada no Clockify como Subtarefa.
- Etiquetas/Tags – correspondem aos tipos de questões (bug/tarefa/história) e etiquetas no Jira. Você pode adicionar mais etiquetas à sua entrada de tempo diretamente do Jira.
As informações sobre um Epic ou uma Sprint não serão registradas, no entanto, se você rastrear o tempo diretamente em um Epic no Jira, isso criará uma entrada de tempo no Clockify com a etiqueta Epic. Para que a integração escolha o projeto/tarefa/etiqueta correto, ele deve existir no Clockify ou você deve definir as permissões corretas nas configurações do espaço de trabalho no Clockify e garantir que todos os usuários possam criar novos projetos/tarefas/etiquetas.
Registro de trabalho
Quando você parar o cronômetro, a entrada será salva no Clockify e o registro de tempo será criado no log de trabalho do Jira (campo de tempo gasto). O registro de trabalho exibe uma linha do tempo de cada entrada registrada por todos para essa questão.
Se você editar/excluir uma entrada de tempo do registro de trabalho do Jira, observe que isso não será sincronizado com o Clockify, o que significa que uma entrada de tempo no Clockify não será atualizada/excluída. Da mesma forma, se você editar/excluir uma entrada de tempo no Clockify, essas alterações não aparecerão no Jira. Somente as entradas de tempo interrompidas em issues do Jira serão adicionadas ao registro de trabalho.
Relatórios
É possível visualizar as métricas de formas diversas. A aba Dashboard apresenta o tempo semanal total trabalhado, bem como as métricas do seu time. É importante atentar-se aos filtros disponíveis, não só na view de Dashboard como as seguintes.
Exportando relatórios
É possível exportar os dados e realizar o download de relatórios nos formatos PDF, CSV e Excel. O arquivo exportado pode conter os seguintes detalhes de entrada de tempo: projeto, cliente, descrição, tarefa, usuário, e-mail, tags, status faturável, data de início, hora de início, data de término, hora de término, duração (incluindo durante a noite), etc. Um arquivo PDF pode conter até 3.000 linhas.
Para uma exportação completa (com todas as entradas de tempo), vá para Detaild report, escolha o intervalo de datas mais longo e exporte os resultados. Você pode usar este arquivo para backup pessoal ou para importar entradas para outro espaço de trabalho do Clockify ou algum outro aplicativo.
Para exportar um relatório:
- Vá para o relatório que deseja exportar.
- Clique em Exportar.
- Escolha o formato e o relatório será salvo automaticamente no seu computador.
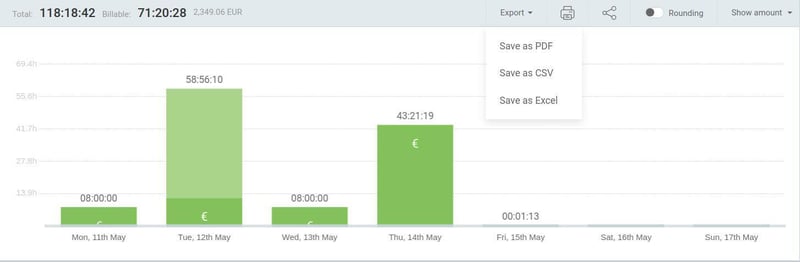
Summary
Pela aba Summary, é possível compartilhar, printar e exportar para PDF ou Excel os dados de trabalho. Aqui também é possível utilizar filtros.
Quero registrar uma tarefa que não está presente no Jira, o que faço?
Em alguns casos, será necessário registrar tarefas que não estão disponíveis no backlog Jira. Você deve seguir os seguintes passos:
- Vá até a aba Projects.
- Acesse o projeto desejado clicando em seu nome. Uma tela parecida com essa será apresentada:
- Para adicionar uma tarefa, basta escrevê-la no campo "Add new task" e clicar no botão ADD. Ela será salva automaticamente como uma tarefa do projeto em questão (no exemplo, seria salva como uma tarefa do workspace Slave One SCRUM).
Salva, a tarefa é apresentada também na aba Time Tracker onde pode ser editada. Vale ressaltar que a task fica disponível para todos do time, sendo possível o registro da atividade por mais de um membro.

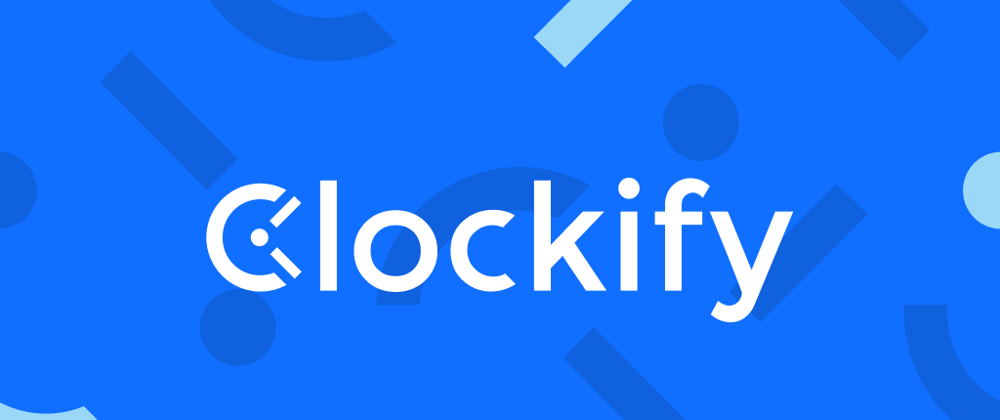
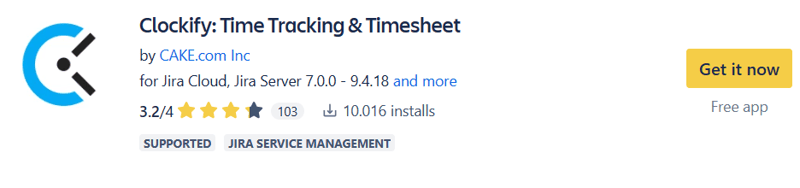
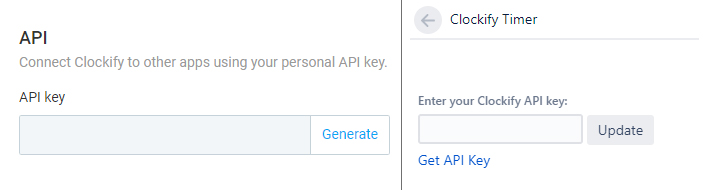
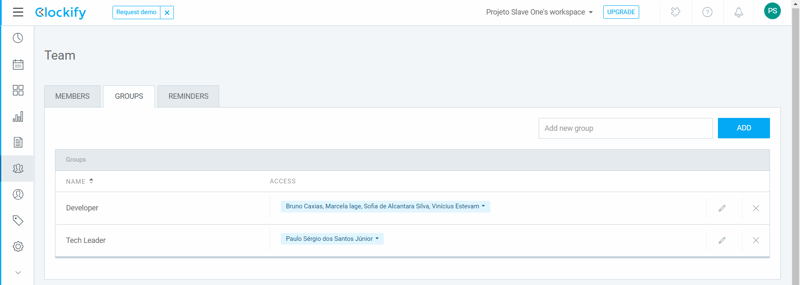
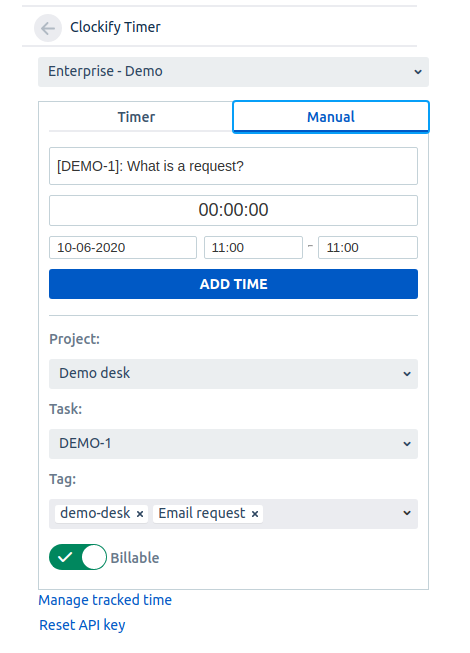
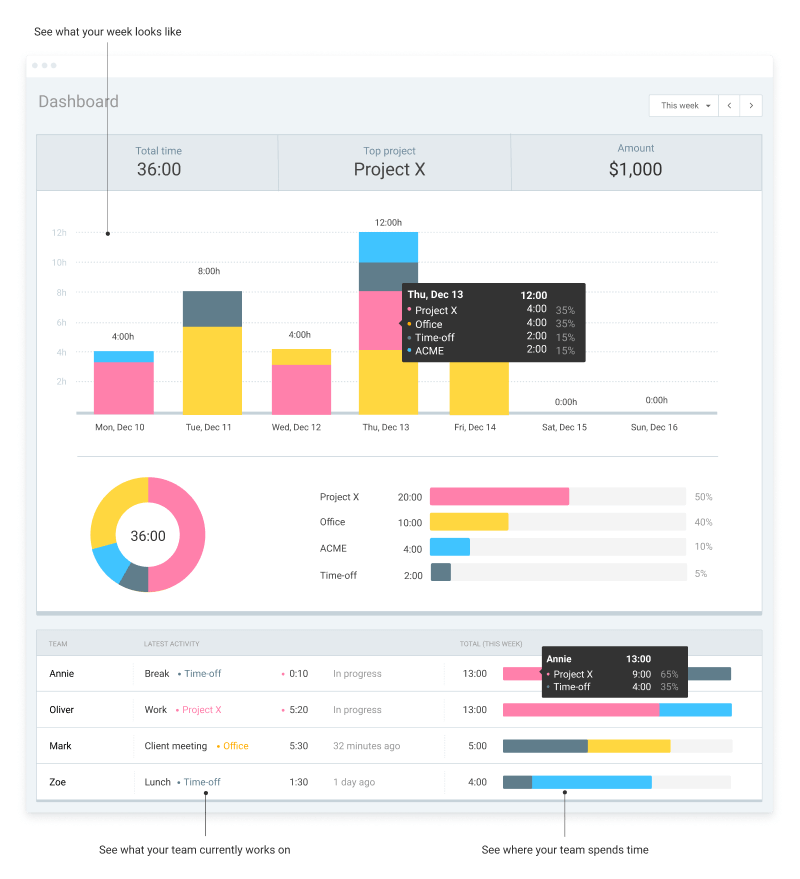
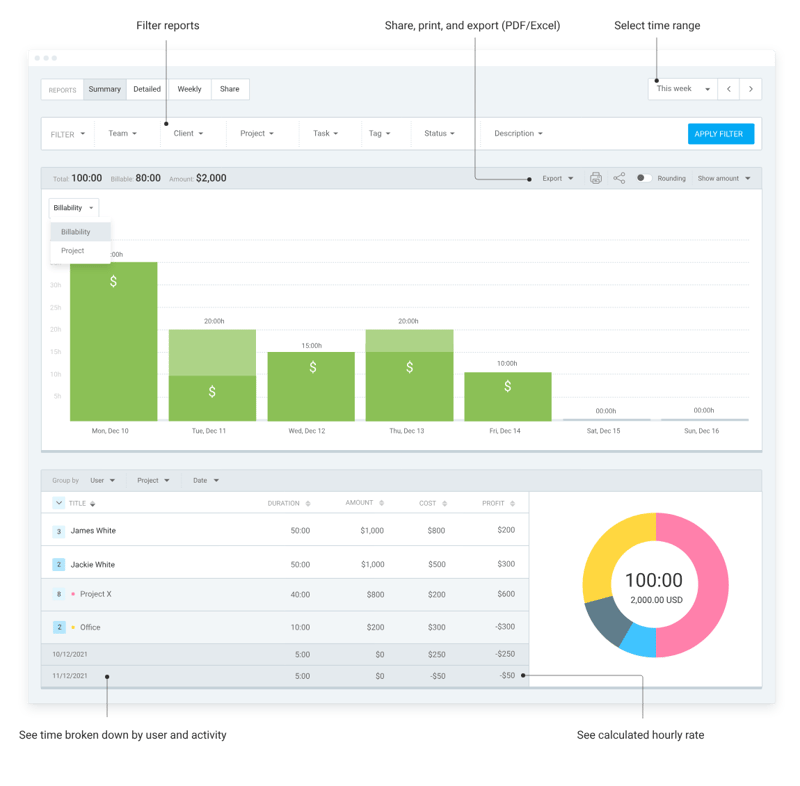
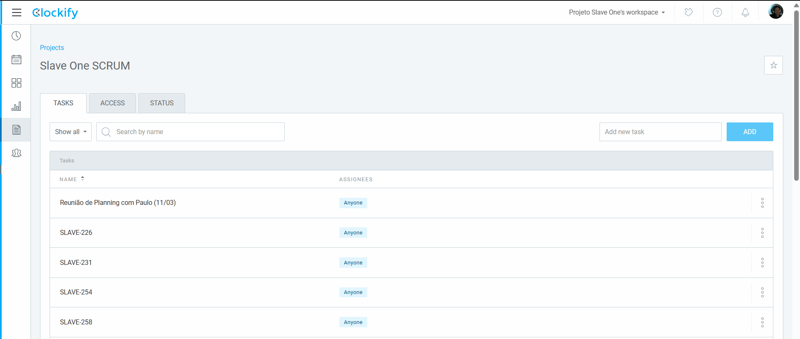





Top comments (0)