Learn how to install Flutter on Windows and take your app development skills to the next level! Our step-by-step guide will help you get started with Flutter in no time, enabling you to create powerful, cross-platform apps that stand out from the crowd. Discover the full potential of Flutter on Windows and unlock new opportunities for your app development projects today!
What is Flutter
Flutter is a free and open-source UI framework that was released in 2017 and originally developed by Google. Flutter enables developers to create cross-platform applications using only one codebase. It is a fantastic tool for developers as it can drastically accelerate app development, reduce costs, and make cross-platform app updates easier.
Those platforms include all major ones used today, such as:
- Mobile
- Web
- Desktop
- Embedded
This article showcases how to install and configure Flutter SDK on Windows 10.
System requirements
To install and run Flutter, your development environment must meet these minimum requirements:
Operating Systems: Windows 10 or later (64-bit), x86–64 based.
Disk Space: 30 GB (including disk space for IDE/tools).
Ram: 4 GB minimum, 8 GB or more preferred
Step 1: Get the Flutter SDK
Download the Flutter SDK package by clicking on the following button on the webpage.
Step 2: Extract the Files
Extract the zip file and place the contained flutter in the desired installation location for the Flutter SDK (for example, C:\src\flutter).

Step 3: Update your path
to run Flutter commands in the regular Windows console, take these steps to add Flutter to the PATH environment variable:
- From the Start search bar, enter ‘env’ and select Edit environment variables for your account.
Click on Environment Variables…
- Under User variables check if there is an entry called Path:
Click on Path then on Edit..
Click on New then append the full path to flutter\bin
Path Example
Step 4: Install Visual Studio Code
Click on Download For Windows
Click on Extension on the right side slider then search for flutter extension, Click on install
Now your pc is ready to write flutter code and run Flutter Web applications when you’ve completed the setup above. to build or run Flutter Android applications you need to download Android Studio
Step 5: Install Android Studio
Click on the Download Button
Download and install Android Studio.
Start Android Studio, and go through the ‘Android Studio Setup Wizard’. This installs the latest Android SDK, Android SDK Command-line Tools, and Android SDK Build-Tools, which are required by Flutter when developing for Android.
Afterward, Android Studio Setup Wizard will start and you can proceed by clicking Next.
- On the Install Type screen, select Standard and click Next.
- Select your UI theme and click Next.
- Select your SDK components and click Next.
- Verify the selections and click Next.
- On the next screen, accept the License Agreement and click Finish.
- The download of the components will start and Android Studio install. Once completed, click Finish.

At this point, all the tools for Flutter projects are ready to be used for the development of Flutter apps. Depending on your needs, you can start your projects in Visual Studio.













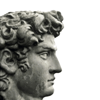



Top comments (0)