Let us see the simple instructions to Create & Insert Unique Sequential Numbers in Excel Office 365 with Kutools. Get an official version of MS Excel from the following link: https://www.microsoft.com/en-in/microsoft-365/excel
Note: kutools for Excel has more than 180 features which are used to complete the difficult task with several clicks. If you want to use Kutools, you need to install it from Excel’s official website.
Create and Insert Unique Sequential Numbers in a Range of Cells:
If you want to create and insert unique sequential numbers in Excel, do the following steps.
- First, you need to select the range that you want to insert sequential numbers.
- Go to the Kutools Tab, select the Insert option, choose the Insert Sequence Number option from the menu.
- Next, it will display the Insert Sequence Number Dialog Box.
- In that dialog box, you need to click the new button to expand this dialog box.
In the lower-left pane of this dialog box, you need to create your own sequential numbers and you can see the preview results on the right side list box.
Name – Here, you need to enter the name of your data.
Start number – You need to select the start number from the drop-down list.
Increment – Use the drop-down menu to choose the increment.
No. of digits – You need to select the number of digits using the drop-down list.
prefix (optional) & Suffix (optional) – You can enter any data in these text boxes.
After finishing your settings, click the Add button to add your created sequence to the list box.
- Then, select the item that you created and click the Fill Range button to insert the sequence numbers into the selected range.
- After inserting the sequence numbers, you need to close this dialog box.
Steps to Create and Insert Repeated Sequential Numbers in a Range of Cells:
To create and insert repeated sequential numbers in a range of cells in Excel, do as follows.
- You need to select the cells that you want to insert the repeated sequence.
- On the Kutools Tab, select the Insert option, choose the Insert Sequence Number option from the menu.
- Then, it will open the Insert Sequence Number Dialog Box.
- You need to click the new button to expand this dialog box.
In the left lower pane, you can create your own sequential number s.
Name – Here, you need to enter the name of your data.
Start number – You need to select the start number from the drop-down list.
Increment – Use the drop-down menu to choose the increment.
No. of digits – You need to select the number of digits using the drop-down list.
prefix (optional) & Suffix (optional) – You can enter any data in these text boxes.
End number – You need to check this box and enter the number that how many times you want to repeat the sequence.
You can preview the results in the lower right list box.
After finishing your settings, click the Add button to add your created sequence to the list box.

- Then, select the item that you created and click the Fill Range button to insert the sequence numbers repeatedly into the selected range.
- Then, close the dialog box.
- At last, you can get the result as shown in the below image.
Create and Insert Unique Sequential Numbers in Merged Cells:
To insert unique sequential numbers in the merged cells, follow the below instructions.
- You need to select the merged cells that you want to fill the sequence numbers.
- On the Kutools Tab, select the Insert option, choose the Insert Sequence Number option from the menu.
- Then, it will open the Insert Sequence Number Dialog Box.
- You need to click the new button to expand this dialog box.
In the left lower pane, you can create your own sequential number s.
Name – Here, you need to enter the name of your data.
Start number – You need to select the start number from the drop-down list.
Increment – Use the drop-down menu to choose the increment.
No. of digits – You need to select the number of digits using the drop-down list.
prefix (optional) & Suffix (optional) – You can enter any data in these text boxes.
You can preview the results in the lower right list box.
After finishing your settings, click the Add button to add your created sequence to the list box.
- Then, select the item that you created and click the Fill Range button.
- It will insert the sequence numbers repeatedly into the merged cells.
- At last, you need to close the dialog box.
A Brief Summary:
In this post, you can clearly understand the steps to Create & Insert Unique Sequential Numbers in Excel Office 365 with Kutools. Give your feedback/suggestions in the below comment box. Thanks for visiting Geek Excel. Keep Learning!














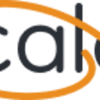




Top comments (0)