In this guide, we will discuss how to Swap Cells, Rows, Columns, or Ranges in Excel Office 365 using Kutools. Get an official version of MS Excel from the following link: https://www.microsoft.com/en-in/microsoft-365/excel
Note: kutools for Excel has more than 180 features which are used to complete the difficult task with several clicks. If you want to use Kutools, you need to install it from Excel’s official website.
Swap Specified Cells, Rows, Columns, or Ranges:
If you want to swap values using macros, check this article.
To swap specified cells, rows, columns, or ranges in the Excel spreadsheet, follow the below steps.
- You need to open the workbook which contains the data to swap. For example, we have the data table as shown in the below image, and we will swap Column B and Column D.
- On the Kutools Tab, select the Range option, choose the Swap Ranges option from the menu.
- Now, it will open the Swap Ranges dialog box.
- Swap Range 1 – In this box, you need to select the first range using the browse button.
- Swap Range 2 – Here, you need to select the second input range using the given browse button.
Note:
- The input ranges can be cells, rows, columns, or specified ranges.
- Swap Range 1 & Swap Range 2 should contain the same number of rows and columns.
- Then, click the OK button and see that the two ranges have been swapped as shown in the below image.
Added Information:
- You can specify Swap Range 1 & Swap Range 2 across different worksheets and workbooks.
- Using this utility, you can swap entire rows and columns of your spreadsheet.
Verdict:
In this guide, you can easily understand the steps to Swap Cells, Rows, Columns, or Ranges in Excel Office 365 using Kutools. ** Kindly, give your **Suggestions in the below comment section. Thanks for visiting Geek Excel. Keep Learning!





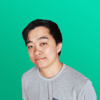




Top comments (0)