Configurações Iniciais do Servidor
Antes de iniciarmos a instalação do Active Directory no servidor, vamos realizar algumas configurações.
Como pode ver na imagem abaixo, o servidor que tenho esta com configurações padrão de quando instalamos um novo sistema operacional. Não foi configurado o nome do servidor, o domínio a qual irá pertencer e nem o IP e os DNSs.
Neste exemplo vamos trabalhar com um servidor Windows Server 2019 Datacenter.
Configurando IP fixo para o servidor
Primeiro passo, vamos até Control Panel > Network and Internet > Network and Sharing Center e clicar no menu Change adpter settings (localizado no menu lateral do lado esquerdo).
Agora clique com o botão direito do mouse sobre o adaptador de rede (no meu caso, é o primeiro da imagem. pode ser que o seu tenha somente um adaptador ou mais, e aí cabe você selecionar o correto) e selecione Properties (propriedades).
Feito isso, selecione Internet Protocol Version 4 (TCP/IPv4) e clique em Properties.
Vamos as configurações!
Selecione a opção Use the folloring IP address e insere seu IP fixo de forma manual. Neste exemplo abaixo estou usando o IP address 192.168.100.10, Subnet mask 255.255.255.0 e Default gateway eu deixei em branco pois já tenho uma segunda placa de rede neste servidor que tem acesso a internet. (lembrando que o default gateway será o IP do dispositivo roteador em que o servidor precisa conectar para ter acesso a internet).
Depois selecione a opção Use the following DNS server address e insira o DNS primário e o secundário. Como pode observar na imagem abaixo, meu DNS primário é o IP do próprio servidor e o DNS secundário, será o IP do meu segundo servidor de AD (Active Directory).
Após inserir todas as informações necessárias, clique em OK e depois feche as janelas.
Agora vamos alterar apenas o nome do computador para fazer mais sentido do que se trata o servidor.
Abra o menu iniciar do Windows e selecione Server Manager ou pesquise pelo mesmo.
Clique no menu Local Server localizado na lateral esquerda e em seguida, clique em cima do nome do computador como mostra na imagem abaixo.
Quando abrir a janela de propriedades do sistema, clique no botão Change…
Recrie o nome do servidor de acordo com o seu projeto (no meu caso eu estou usando o nome **SRV-DC-01* e o meu segundo servidor do Active Directory vai se chamar SRV-DC-02).*
Após inserir o nome novo para seu servidor, clique em OK.
Será exibido uma mensagem informando que para aplicar as alterações é necessário realizar o restart do servidor.
Feche as janelas e quando aparecer a mensagem solicitando o restart do servidor, basta clicar em Restart Now.
Instalando o Active Directory
Agora depois de termos realizado as configurações no servidor, vamos começar a instalar a feature de Active Directory.
Abra o Sever Manager e em seguida clique em Manage > Add Roles and Features localizado no menu superior direito. Ou você pode clicar no menu Add roles and Features localizados no painel central.
1° Passo:
Em Before You Begin clique em Next.
2° Passo:
Deixe a opção Role-based or feature-based installation marcada e clique em Next.
3° Passo:
Deixe a opção Select a server from the server pool marcada e selecione o servidor que será instalado o recurso de AD (no meu caso será este mesmo servidor que configuramos). Depois clique em Next.
4° Passo:
Marque a opção Active Directory Domain Services,
Em seguida clique no botão Add Features. Deixe a opção Include management tools (if applicable) marcada.
Em seguida clique em Next.
5° Passo:
Em Features não precisa marcar nenhuma opção adicional, apenas mantém as que já vem marcada por padrão e clique em Next.
6° Passo:
Nesta tela basicamente só explicando como funciona o Active Directory e também falando sobre o Azure Active Directory. Fique a vontade em ler todas as informações em em seguida clique em Next.
7° Passo
Agora basta clicar em Install para confirmar a instalação do Active Directory. Lembrando que não é necessário realizar o restart do servidor após a instalação da feature, mas se preferir, pode deixar a opção Restart the destination server automatically if required marcada.
Após clicar em Install, aguarde o processo de instalação.
Após finalizado, pode clicar em Close localizado na parte inferior do lado direito da janela.
Criando uma nova Floresta
1° Passo
Após finalizar a instalação da feature, volte para a dashboard do Server Manager, clique no ícone de notificação e em seguida, clique em Promote this server to a domain controller para promover o servidor como Domain Controller (Controlador de Domínio)
2° Passo
Nesta parte eu vou seguir com a criação de uma nova floresta pois eu não tenho nenhum outro servidor domain controller. Caso eu tivesse, eu selecionaria uma das duas primeiras opções dependendo da necessidade do projeto.
Mas neste caso, vamos selecionar a ultima opção Add a new forest, em seguida inserir um nome de domínio. No meu caso, criei o empresa.local. Após, clicar em Next.
3° Passo
Relembrando! Como estou criando um servidor do zero e não tenho nenhum outro servidor domain controller, vou manter o nivel funcional da floresta como Windows Server 2016. Mas caso eu já tivesse um servidor DC principal rodando Windows Server 2012, por exemplo, eu mudaria o Forest functional level para Windows Server 2012.
Colocado essas observações, vamos seguir com esta configuração:
4° Passo
Será exibido essa mensagem de aviso devido não termos uma infraestrutura DNS existente. Nesta seção não precisa marcar nenhuma opção, somente clicar em Next.
5° Passo
Aqui você pode manter o nome padrão que já vem preenchido no campo NetBIOS, em seguida clica em Next.
6° Passo
Nesta etapa pode manter as configurações padrão e clicar em Next
7° Passo
Será exibido um resumo do que será feito. Basta clicar em Next.
8° Passo
Como pode observar na imagem abaixo, ocorreu algumas falhas ao tentar promover este servidor como controlador de domínio. Mesmo clicando em Rerun prerequisites check, o erro permaneceu impedindo de finalizar as configuraçoes.
No 7° Passo de Instalando o Active Directory eu havia comentado que não era necessário realizar o restart do servidor. Na maioria dos casos, nunca precisei. Porém, para este caso aqui vamos realizar o reboot do servidor.
Após o reboot, refazemos todos os passos anteriores. Agora com Prerequisites Check Ok, clicamos em Install.
Este processo pode ser um pouco demorado e o servidor será reiniciado automaticamente.
Após concluir a reinicialização, observe que o servidor já se encontra no domínio empresa.local. Logue com o usuário administrador no domínio criado. (EMPRESA\Administrador)
Como mostra na imagem abaixo, o servidor já possui os serviços de AD DS e DNS instalados. No menu Tools localizado no canto superior direito, ao clicar, você já vai poder visualizar a opção Active Directory Users and Computers para começar a criação de Usuários, Grupos e OU (Unidade Organizacional).
Conclusão
A ideia deste artigo foi trazer de uma forma mais simplificada todo o processo de instalação e configuração do Active Directory.
É claro, que nem sempre será desta forma dependendo da demanda proposta para você. Algumas coisas podem mudar no meio do processo de instalação. Mas criei esse tutorial para pessoas iniciantes que estão tendo o primeiro contato com configurações/instalação do AD e que pode ajudá-las a dar um start.
Espero que este artigo ensinando a instalar e configurar a feature de Active Directory, possa ter lhe ajudado de alguma forma.
Até breve!










































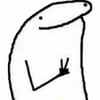


Top comments (0)