I remember when I first tried setting an image background in CSS.
What I thought would be a simple task took me down a rabbit hole of learning 8 different background-* properties. It took me hours to figure out what they all did and how they interacted.
Now, I want to teach you everything you need to know about CSS background. In minutes instead of hours.
🎨 Color
Property: background-color
Default Value: transparent
The most commonly used background property. It lets us change the color of an element's background.
The color can be specified using rgb, hsl or hex notation.
/* Without Transparency */
background-color: rgb(0,0,0);
background-color: hsl(0,0%,0%);
background-color: #000000;
/* With 50% Transparency */
background-color: rgba(0,0,0,0.5);
background-color: hsla(0,0%,0%,0.5);
background-color: #0000007F;
You can also use one of the 140 predefined colors, or the transparent keyword.
📷 Image
Property: background-image
Default Value: none
The star of the show. Almost all other background properties modify it in some way.
It allows us to set an image as the element's background.
To do it, use the url() function with a relative or absolute URL as its parameter. The URL should be wrapped in quotes " or apostrophes '.
When you choose to go with a relative URL, remember that it's relative to the stylesheet, not the webpage.
background-image: url("image.png");
But why can't we just write the URL without some fancy function? Because there are other image sources in CSS. For example: gradients.
background-image: linear-gradient(red,yellow);
Yeah, gradients are images in CSS. If you find this hard to remember like me, use the background shorthand. It does the remembering for you 😄
Repeat
Property: background-repeat
Default Value: repeat
background-repeat determines what happens, if the image is smaller than the element it serves as a background for.
The possible values of background-repeat are better shown than told:
Size
Property: background-size
Default Value: auto auto
This property controls the size of the background image. Most of the time it's used with one of two keywords:
-
cover- It fills (covers) the entire area of the element with the image, without stretching. Even if it means that parts of the image won't be visible. -
contain- The opposite ofcover. It makes sure that the entire image fits (is contained) in the element, without squashing.
Unless background-size is set to no-repeat, setting background-size: contain will result in image tiling.
The value of background-size can also be a percentage or length (px,cm,em etc.).
A percentage value is relative to the element's size, or more specifically the area specified by background-origin. More on that property later.
background-size can be set using a one-value or two-value syntax.
- When only one value is provided, it sets the image's width. Height is set automatically to preserve proportions.
- When two values are provided, the first one sets the width, and the second sets the height.
When using two values, the image might get stretched. To prevent stretching, set one value using a length/percentage and the other using the auto keyword.
Position
Property: background-position
Default Value: 0% 0%
Maybe you've noticed that when we change an element's size, it stays glued to the top-left corner. We can change that by using background-position.
There are four keywords we can use: top, bottom, left, and right. As well as any length or percentage value.
Just like background-size, we can use a one-value or two-value syntax.
- When using one value, it sets the image's horizontal (x-axis) position. The vertical (y-axis) position defaults to 50%.
- When using two values, the first sets the horizontal position and the second: vertical.
NOTE: Length values set the distance of the image's top-left corner from the element's top-left corner. Percentage and keyword values set the position of the image's mid-point on a given axis.
Combining background-position: center with background-size: cover or contain is an easy way to achieve responsive images, that scale well with the element and the page.
Attachment
Property: background-attachment
Default Value: scroll
background-attachment allows you to control how your background image reacts to scrolling.
Possible values are:
-
scroll- Scrolls with the page, but not with the element's contents. -
fixed- Fixed to the viewport. Acts like a window to something behind the page. -
local- Scrolls with the page and the element's contents.
If you're confused by that, don't worry. It's tricky to understand without examples. Play around with the demo below until you get a better feeling for how this property works.
Origin
Property: background-origin
Default Value: padding-box
This property sets the background's origin. It uses three keywords:
-
border-box- The background starts at the outer edge of the border. It goes under it, which you can see if the border is semi-transparent,dashed, ordotted. -
padding-box- The background starts at the inner edge of the border. -
content-box- The background starts where the element's content does.
Both background-position and background-size are relative to the box set by this property.
Clip
Property: background-clip
Default Value: border-box
Even though background-clip shares most of its values with background-origin and their results might look similar, they are actually quite different.
This property doesn't modify the position of the background in any way.
It clips the background to the selected box. This means that any parts of the background outside the area set by this property will not be visible.
-
border-box- The background is clipped to the outer edge of the border. It will be visible under the border, padding and content. -
padding-box- The background is clipped to the inner edge of the border. It will be visible under the padding and content. -
content-box- The background is clipped to the content area. It will only be visible under the element's content. -
text- The background will only be visible under the element's text content. Make sure to setcolor: transparentto see the background. This can be used to achieve some cool effects like: gradient text.
NOTE: If the area set by
background-clipis smaller than the one set bybackground-originthe outer parts of the image will be cut off. Make sure there's nothing important there.
Layers
All background properties, except background-color accept multiple values, separated by commas. That's because every element can have multiple background layers.
background-image: url(cat.png), url(grass-texture.jpg);
background-repeat: no-repeat, repeat;
background-attachment: scroll, local;
background-image: green;
The first (leftmost) value corresponds to the top layer. The last (rightmost) value, is the bottom layer.
But managing layers across multiple properties can get messy pretty quickly. For example: What if you decide to add another image layer at the top of the layer stack but forget to update other `background-` properties?*
This problem can be prevented by using the background shorthand.
I hope this introduction made this topic easier to understand, and can serve as a reference, if you ever need a refresher.
Thanks for reading. If you have any questions, ask in the comments. Follow me for more web development tips.

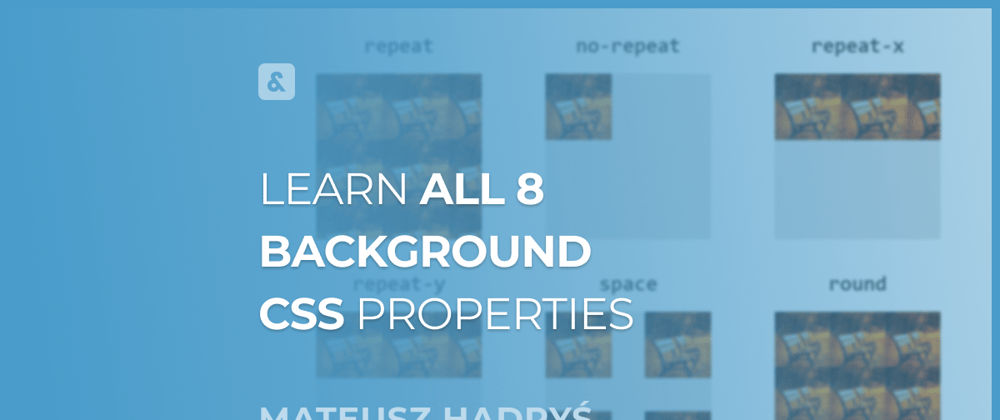










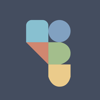


Latest comments (10)
How to make the background of the entire page transparent or change the transparency without using the opacity property?
You can set
background: transparentfor full transparency. If you only want something to be semi-transparent you can use rgba. For example:rgba(255,0,0,0.5)is a half-transparent red.But how to do the same for background image and not just color?
If you want full transparency then don't set the
background-imageproperty at all or usebackground-image: none.If you want a partially transparent image, I think you have to use
opacityYou can always use a ::before pseudoelement with a 100% width and height, absolute position and opacity e.g. 0.6, of the element you need the semi transparent background and set the background image in this pseudoelement.
But using the opacity property will make the text opaque too right? 😅
No, because you're using the opacity only on the pseudoelement, not the whole element.
Oh, okay. Thanks 😃 Will try.
What about a gradient?
background: linear-gradient(rgba(0, 0, 0, 0.5), rgba(0, 0, 0, 0.5) ), url("bg.png");
This would create a half-transparent black overlay over an image.
The result looks like this
That's because using multiple background layers doesn't modify other layers, it just stacks them on top of each other.
To get a semi-transparent image background, we need to use another element (or pseudo element as was suggested above) with an image background and an
opacitylower than1, and position it under another element usingposition: absolute.