By the end of this tutorial, you’ll be able to create, troubleshoot, deploy an HTTP Trigger Cloud Function in Firebase.
- Install Node.js & NPM
- Install Firebase CLI
- Authenticate Firebase CLI
- Initialize Firebase Cloud Function
- Create HTTP (Request) Trigger Cloud Function
- Deploy Cloud Function
- Enable Billing But it’s FREE
- Show Cloud Function Server Log
- Make An HTTP Request To Cloud Function
- Test Firebase Cloud Function Locally
1. Install Node.js & NPM
First make sure you install Node and NPM in your computer if you haven’t already.
Go to nodejs.org and download the LTS version of it in your computer.
Once its downloaded, double click to complete the installation process.
At this stage you’ve successfully installed Node as well as NPM (Node Package Manager).
To verify that, open up the Terminal or Command prompt from you computer and run the following commands:
node -v
npm -v
2. Install Firebase CLI
Open up your terminal or command prompt and run the following command to install Firebase CLI globally in your computer:
npm install -g firebase-tools
It might ask you to enter the admin password for your computer.
3. Authenticate Firebase CLI
Authenticate Firebase CLI by running the following command to login to Firebase:
firebase login
Once the above command is executed, it will open up the browser window where you can login into your Firebase using your gmail account.
Once it’s authenticated, you’ll have a message saying “Firebase CLI Login successful.”
Switch back to the Terminal window and you should see the success message there as well.
4. Initialize Firebase Cloud Function
To initialize the Firebase functions project, run the following command which will create a firebase-debug.log file inside your project project folder.
firebase init functions
It will then give you options and you can choose an existing Firebase project or create new project from Firebase Dashboard.
If you’ve already created Firebase projects, just select the one that you would like choose.
Then, choose a language that you would like to write cloud functions on.
After that, type no to ESLint question and type yes to install dependencies using NPM to the project.
Once the dependencies have been installed successfully, you can see the project folder and files in your project navigator.
Now, you’re going to write the Cloud Functions inside the index.js file.
You may wonder…
Which triggers are supported by Cloud Functions?
There are two type of Cloud Functions that you can create:
- HTTP Trigger
- Database Trigger
5. Create HTTP Trigger Cloud Function
Inside the index.js file, import the Firebase function package and store it in a constant called functions.
const functions = require("firebase-functions");
exports.helloWorld = functions.https.onRequest((request, response) => {
response.send("Hello from Firebase!");
});
Then, create your first http get function called helloWorld.
So, which language does firebase use?
Well..It’s a Node JS environment, you can literally use Node JS code in there.
Inside the function, send json data to the browser. in this case “Hello from Firebase”.
You can send either HTML data or JSON data to the browser.
6. Deploy Cloud Function
Run the command to deploy the helloWorld functions.
firebase deploy --only functions
Once it’s deployed successfully, Firebase provides you with the URL that you can run the HTTP function and return data to a browser.
Go to your Firebase Dashboard -> Functions -> Copy the URL under the Trigger column.
https://us-central1-otti-db3ea.cloudfunctions.net/helloWorld
Paste it in the browser and you can see the text “Hello From Firebase” that I sent from my Cloud Functions.
7. Enable Billing But FREE
If you get the error message when you run the deploy command, you’re in the Spark plan which means you can use some of the Firebase services for FREE without enabling billing.
However, you’ll need to change your plan to Blaze which enables your billing in order to use Cloud Function.
Wait…is Cloud Functions not FREE to use?
Technically…yes if you’re using it for development purposes.
The Blaze plan offers you 2 million FREE Cloud Function invocations per month which is more than enough to use it without paying anything – you won’t even come close to having to pay.
To change the plan, go to the Firebase Console Dashboard and choose the Functions tab from the left menu.
Then, follow the steps to switch to the Blaze plan and enable billing.
8. Show Cloud Function Server Log
Use function logger info to debug our code in case if we get an error.
exports.helloWorld = functions.https.onRequest((request, response) => {
functions.logger.info("Hello logs!", { structuredData: true });
response.send("Hello from Firebase!");
});
Once you add the debug code, you’ll need to redeploy the functions again which will take at least 1-2 mins.
Then, run the functions on the browser using the provided URL.
Then, go to the Firebase Dashboard -> Functions -> Log tab and you can check the log message there.
9. Make An HTTP Request To Firebase Cloud Function
When you type the URL that Firebase provides to the browser, it simply works but when you make an HTTP request from your front-end app, it’ll throw the CORS Error.
<!DOCTYPE html>
<html lang="en">
<head>
<title>Firebase Cloud Functions</title>
</head>
<body>
<script>
fetch("https://us-central1-otti-db3ea.cloudfunctions.net/helloWorld")
.then(response => {
console.log(response);
})
.catch(error => {
console.log(error);
})
</script>
</body>
</html>
One of the ways to fix the CORS Error permanently is to add a header called “Access-Control-Allow-Origin” to the response.
The value of this header will be the client side URL that you want to grant communication with the HTTP Cloud Function.
Let’s say my client side app is running on localhost:5500.
exports.helloWorld = functions.https.onRequest((request, response) => {
functions.logger.info("Hello logs!", { structuredData: true });
response.header("Access-Control-Allow-Origin", "http://localhost:5500");
response.send("Hello from Firebase!");
});
To check that, redeploy the Cloud Function, which again takes around 1-2 mins.
And, the CORS Error will be gone.
Great!
Waiting for deployment is one of the most painful times that I found.
Luckily, Firebase CLI (that we have installed globally at the beginning of this tutorial) ships with something called “Cloud Functions Emulator”.
10. Test Firebase Cloud Function Locally
To run Firebase Cloud Function locally, use the command below:
firebase emulators:start
This starts running Node.js local server with the localhost URL that you can see in the terminal window which you can see very similar to creating your own Node.js Server side app.
In my case:
http://localhost:5001/otti-db3ea/us-central1/helloWorld
When you go that URL in your browser, you can see that the Cloud Function is running, but this time locally.
The good news is when you makes changes in your Cloud Functions code, you do not have to wait to deploy and see the result, which will save a lot of time.
There you have it.
If you’ve any questions or want to add anything to this tutorial, please send me a quick message by commenting below.
Happy Coding!

![Cover image for Firebase Cloud Function HTTP Triggers Explained [2022]](https://media.dev.to/cdn-cgi/image/width=1000,height=420,fit=cover,gravity=auto,format=auto/https%3A%2F%2Fdev-to-uploads.s3.amazonaws.com%2Fuploads%2Farticles%2Fm77mujl8a2ddq12qst8h.png)

















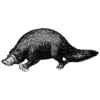




Top comments (0)