Discord is a communication platform that has versions for practically any device, such as Windows 10 computers. This program has gained a lot of notoriety among content creators and gamers who stream live. The popularity of Discord in this sector is due to the huge number of options and functions, as well as the low consumption of resources of the hardware of your computer that it usually consumes.
How to fix the error that makes Discord consume a lot of cpu in windows 10
As is evident, the CPU usage that Discord consumes will vary depending on the tasks and options that we are using at any given time. Discrod has multitasking functions such as sharing the screen of your Windows computer while chatting or talking with friends. This means that when we make use of these functions, the CPU consumption by Discord can increase considerably.
Discord by default tends to keep CPU usage fairly low even when multitasking, however, CPU usage can skyrocket on occasion. This is really not normal and the truth is that it may be due to a bad configuration of the program and/or Windows 10. This is precisely what we will teach you to solve in this tutorial.
If you are looking for how to reduce the CPU usage of Discord on your Windows 10 computer to dedicate more power to your video games or other tasks, then we will show you in detail how to do it:
How to turn hardware acceleration on or off in Discord to reduce CPU usage on Windows 10
Discord has a Hardware Acceleration function to be able to make use of your computer's GPU and thus perform tasks that require a little more power. Therefore, if your PC or laptop has an old or not very powerful processor, we strongly recommend that you disable hardware acceleration. On the contrary, if your hardware is powerful or modern enough, we recommend that you activate it:
Open the Discord program on your Windows 10 computer.
Click the gear icon at the bottom of the interface.
In the new User Configuration window you should go to the tab: Appearance
Now on the right side you will have to locate the Advanced section under which you will have to activate or deactivate the option: Hardware acceleration.
Finally, a window will be displayed in which you will be asked to restart the program to which we must proceed.
Once Discord is restarted, check if the problem continues (high CPU usage).
Reduce CPU consumption in Windows 10 caused by Discord
How to use more CPU cores on Discord to reduce CPU usage on your Windows 10 computer.
Many users do not know that by default their computers never use all the cores that their CPU has. However, with the help of small adjustments in Windows settings we can easily do it. The actor using a higher number of cores will reduce the pressure on the CPU when it works with a lower number of cores.
In Windows 10 make use of the keyboard shortcut: Windows Key + R
When the run tool is displayed, you must enter the following command: msconfig
After pressing Enter, you will see how the System Configuration opens .
In this window you have to go to the tab: Boot
Next line, click on the button: Advanced options…
A new window will open in which you will have to check the box for the option: Number of processors
Now you can display the menu shown just below this option and select the number of cores of your processor (CPU) you want to use. In our case we recommend that you select the maximum shown in the list.
Finally, to save the changes made, do not forget to click OK > OK
A small window will appear asking if you want to reboot the operating system which we will need to do.
After the Windows 10 reset, check if you have now managed to reduce the CPU usage on Discord.
Reinstall Discord program with the latest version available to reduce CPU usage on Windows 10.
If none of the above has helped you, we recommend that you uninstall the Discord program from your computer and then reinstall the latest version available on the official Discord website.
In the search for Windows 10 enter the term: Control Panel
Select the tool from the search results.
In the Control Panel interface, click on the option: Uninstall a program.
In the new window a list with all the programs installed on your computer will be displayed.
Locate and double click on Discord.
This will start the uninstall process.
When you have finished uninstalling Discord, open your web browser and go to Discord.com.
From here you can download the latest version of Discord for Windows 10 which you must install.
Once the program is installed, check if this has solved your problem.




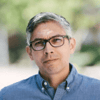


Top comments (0)