Laptop, but if I accidentally slip my hand and drop it, does it always need repair?
The bottom line is that fixes aren't always needed right away. This is because there is no damage and there may not be a problem with the internal parts.
On the other hand, it can get damaged enough to need to be replaced.
Here, we will describe the item to check if you need to immediately repair the laptop when you drop it, and what you can do yourself.
Additionally, we will introduce examples of repair costs, so please refer to them when requesting a contractor.
- Check the item for crashed laptop failure Check the item for crashed laptop failure If you drop it on a high position such as a table or on hard asphalt, even if there is no problem with the outside, it could damage the inside.
The precautions for each situation are summarized in the table. Please see according to the situation.
- Make sure to back up the laptop that was dropped during normal startup Make sure to make a backup when the dropped laptop starts to normal. If you drop your laptop, make sure to back it up while it works.
This is because even if it starts normally immediately after dropping, problems can occur or internal damage can be found.
Simply put, backing up a laptop computer means copying data stored on the computer to another device.
Data here is hard to come by anymore, such as self-captured photos and videos and saved documents.
Plus, by copying the applications and OS you are used to, you can quickly build a work environment similar to when you bought a new computer.
When backing up, there are several media to store, depending on how you want to save your data and how far you want to store your data.
Recommended person media
External HDD (hard disk) People with large amounts of backup data (1TB or more)
External SSD (Solid State Drive) People who want something small and can read and write at high speed because it can be expensive
USB memory Those who want less data
NAS People who want to store a lot of data over the internet
Cloud storage People who want to store data via the internet even for a monthly fee
Apart from that, if you only want to save videos and photos, you can also back up CDs, DVDs, Blu-rays, SD memory cards and microSD cards.
However, please note that they are not suitable for backing up the entire laptop because the amount of data is very small, 256GB at most.
It's also important to back up your data regularly before the computer itself breaks. Make regular backups with the appropriate media for you.
- What to do if you drop your laptop and the LCD is damaged What to do if you drop your laptop and the LCD is damaged Even if the LCD screen is damaged, the data itself can be safely retrieved. I will explain three steps to take when the LCD screen is damaged.
3-1 Screen external output
This is a solution for backing up your data by setting up a display that you can connect to your laptop. Even if the LCD screen is damaged, it can be used while the computer is turned on and the OS starts.
Check if there is an HDMI cable or VGA cable connection terminal on the side of your computer.
By displaying the screen on another display via cable, you can operate a laptop computer and perform data backups.
However, for laptops with touch panels, this method may not be able to solve it. This is because the touch panel functions out of control due to a malfunction, and proper operation cannot be performed.
If the screen of a laptop computer equipped with touch panel functionality is damaged, consider repairing it.
3-2 Connect the internal HDD to another computer
This is a solution for removing the internal HDD, connecting it to another computer with an uninterruptible LCD screen via USB, and just getting the data.
To briefly explain, the procedure is as follows.
Check HDD location manually
Open the base cover, keyboard, etc. With a screwdriver
Remove HDD from laptop
Prepare a connector to connect the HDD with USB and power conversion connector
Connect the HDD and connector
Connect the USB connector to your computer
Turn on the power by pressing the power ON attached to the cable
Data backup is performed when the HDD is recognized by another computer.
As you can see from the procedure, you need to remove the HDD. You will also need a connector to connect the HDD via USB and another laptop.
You may need to disassemble the HDD to remove it from your laptop. If it's hard, don't go overboard and consider asking the repair shop to fetch the data.
3-3. Operate on another computer if remote operation has been defined
If you have a laptop computer with Remote Desktop set up, you can transfer data
required to the destination computer specified via the network by operating directly from the setting destination computer.
Remote Desktop is one of the standard features of Windows 10. With this setup, you can also operate your desktop computer in the living room from your laptop computer while on the move.
However, you need to enable Remote Desktop first by following the steps below. First, set up the computer that will be the host side (the side where the remote desktop is connected).
Go to "Settings"
Select "System"
Click "About" from the menu on the right
Check device name (computer name)
Close settings
Type "Control Panel" in the taskbar
Open the control panel
Select "System and Security"
Click "Allow remote access"
Open system properties
Check "Allow remote connections to this computer"
Click "OK"
Next, set up the personal computer on the client side (the side connected to the remote desktop).
Click "Start"
Select "Windows Accessories"
Select "Remote Desktop Connection"
Enter "Computer Name"
Click "Connect"
Switch to "Remote Desktop Connection"
Enter username and password to connect
Once the connection is complete, you can connect to your laptop from the computer you connect to your desktop. If you have two PCs, you can set them up in advance in case of an emergency.
- What to do if the OS won't boot after dropping the laptop What to do if OS won't boot after dropping laptop Even if there is no problem with the LCD or its exterior, you may not be able to run the OS. Here, we'll explain what you can do yourself before sending it in for repair.
4-1. Discharge if you cannot resume from a pitch black screen
This is a solution if the screen goes black and you are unable to continue although you can turn on the power and check if the power light is on.
If unnecessary electricity accumulates in the computer, a built-in safety device can operate to prevent further load on the components, resulting in malfunctions in operation and screen display.
Therefore, the aim is to eliminate unnecessary electricity by means of use and make the screen display normal.
Follow the steps below to remove the laptop after it has been dropped.
Press and hold the power button for a few seconds to force stop it
Disconnect all power cords and attached devices
Remove the battery (removable only)
Leave it for about 5 minutes
If you leave it unattended and then turn it back on, you might go beyond a black screen.
If the fan doesn't move, make sure you hear a "boom" sound when the fan is spinning and the power light is on.
If you can see both of them, but the screen remains black, it's likely that your laptop is damaged inside. Consider sending it in for repair.
4-2 Force stop if you cannot proceed from the manufacturer's logo
If you do not resume from the manufacturer's logo that is displayed on startup and there is no change even after waiting for 3 minutes or more, a forced stop is the solution.
If you cannot proceed from the manufacturer's logo, there is a problem inside the laptop computer between the laptop computer and Windows, and Windows fails to start.
Additionally, software called BIOS, which manages the minimum functions of a laptop computer, may be problematic due to self-diagnosis.
Let's stop it and see if it can start again. If it's just freezing, you can probably start it up normally by turning it off.
However, it's dangerous to force an immediate stop just because you can't resume from the manufacturer's logo. It could be that the process just takes a long time.
4-3. Follow the instructions when the error message is displayed
After starting, you may be able to restore the operation by taking action according to the error message. It will be displayed in white on a black or blue screen, so calm down and read the contents and follow the instructions.
However, the error message displays vary depending on the laptop manufacturer and OS. Below is a table with examples of error messages and how to solve them.
Sample error message Resolving
Press F1 to Continue, Press F1 Key to continue Press F1
Windows error recovery process Select "Start Windows normally" or "Configure at last startup" from the menu
Checking the file, CHKDSK is verifying As it is self-healing, wait for the process to finish. If it doesn't change even after waiting a few hours, force it to stop and ask the contractor
Some error codes are displayed in white letters on a blue screen (STOP error) If you do not understand the error yourself, check with the repair company as there is a possibility of failure.
Need Fix your Laptop, PC or Printer? Click https://success-comp.com




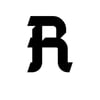


Top comments (0)